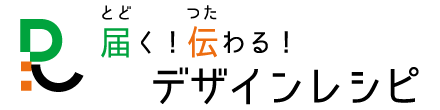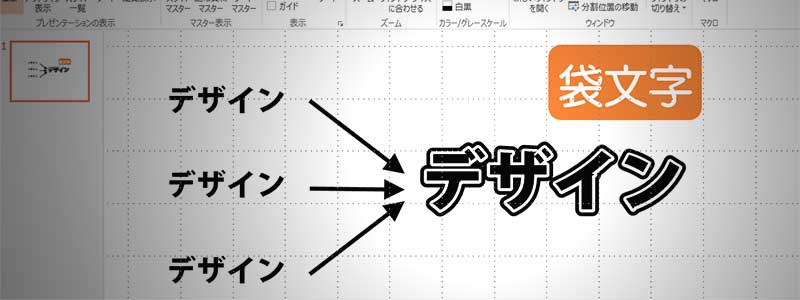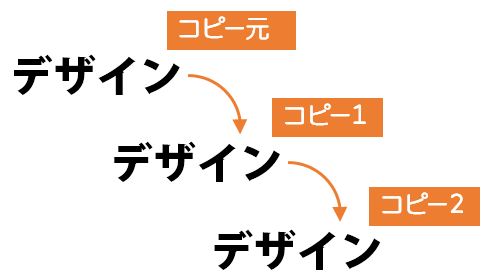Powerpiont2013でチラシを作るウラ技(その2・袋文字編)
テキストボックスの色や輪郭線を調整して重ねる3層構造の「袋文字」はインパクト大!
デザイン性のあるチラシには、パッと目に飛び込んでくるインパクトがある文字装飾が欠かせません。そこでおすすめなのが「袋文字」の術!PowerPointやWordには「ワードアート」という機能がありますが、自宅プリンタ以外にネット印刷を手配したい時、文字バケをしてしまい使えない場合があります。また他との差別化をする上でも、ウラ技として「袋文字」を使ってみると面白い仕上がりができますよ!
<作り方>
テキストボックスを3つ分コピーする
テキストボックスは上・中・下の3つに重なっていることを認識しましょう。
先に作ったテキストボックスが一番下(最背面)になり、後からコピーしたテキストボックスほど上(前面)になります。
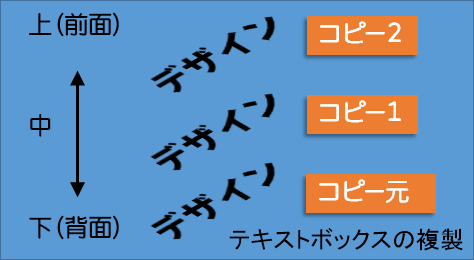
文字に輪郭線をつける
図形の書式設定-文字のオプション-文字の輪郭で、文字に縁取りとなる輪郭線を付けていきます。
●上(コピー2):文字の塗りつぶし→黒文字の輪郭線→線なし
※中・下より細い文字ができます
●中(コピー1):文字の塗りつぶし→白文字の輪郭線→幅10ptで白
※周りが白の文字ができます
●下(コピー元):文字の塗りつぶし→黒文字の輪郭線→幅20ptで黒
※太い輪郭の文字ができます
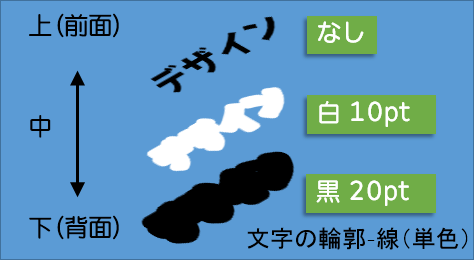
文字を重ねる
上・中・下3つのテキストボックスを選択し、「配置」→「左右中央揃え」→「上下中央揃え」と一気に進めます。
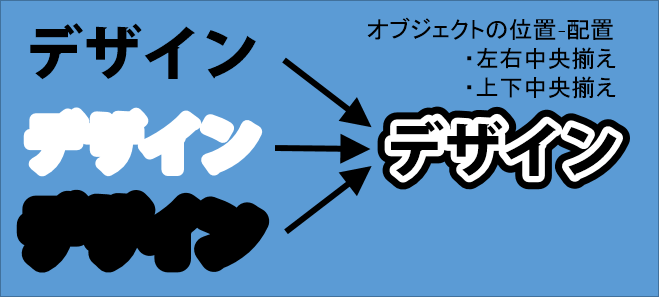
そろえた後に「グループ化」で終了。
目立たせたいタイトルにぜひ使ってみてください。
今回は3層構造タイプでしたが、4層や2層など、自分自身のパターンづくりにもチャレンジしてみるのも面白いですよ。