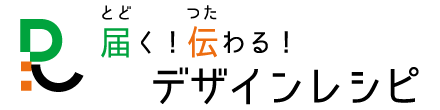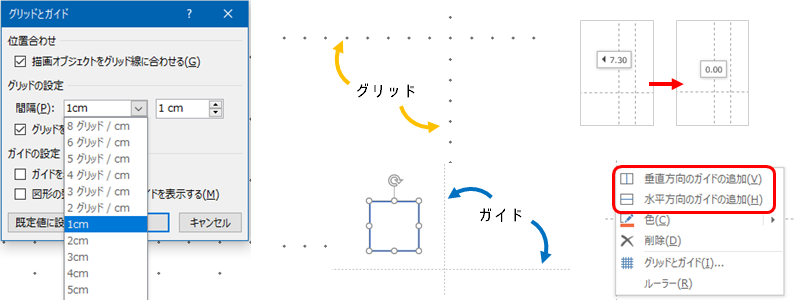パワーポイントで作った図形の位置やサイズの調整には、グリッド線やガイドを使うことができますが、ちょっとだけ注意が必要です。
目次
グリッドとガイドの使い分け
グリッド線:同じサイズに図形をそろえる、同じサイズの図形を作る、位置をそろえる
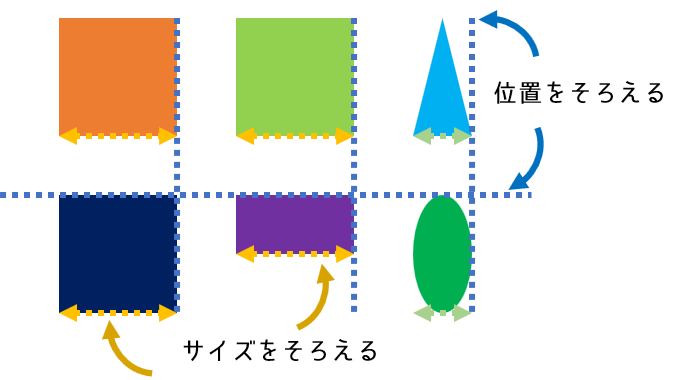
ガイド:それぞれのスライドでレイアウトをそろえる、図形の位置をそろえる
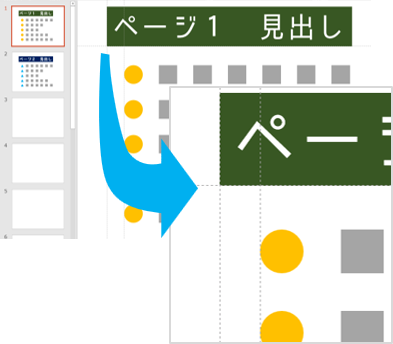
グリッド線
1 グリッド線を使う
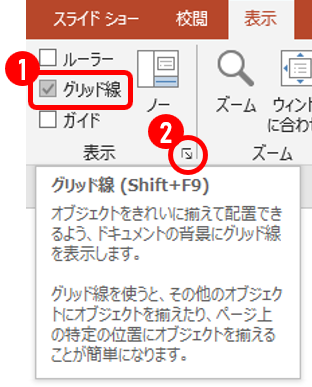
グリッドは縦横とも同じサイズに区切られたマス目のことで、表示させるにはメニューの[表示]タブの[表示]グループにある[グリッド線]にチェックを入れておきます
2 グリッド線の設定ウィンドウを表示
メニューの[表示]タブの[表示]グループにある[作業ウィンドウ表示]をクリックして[グリッドとガイド]ウィンドウを表示します
3 グリッド線の設定を変更
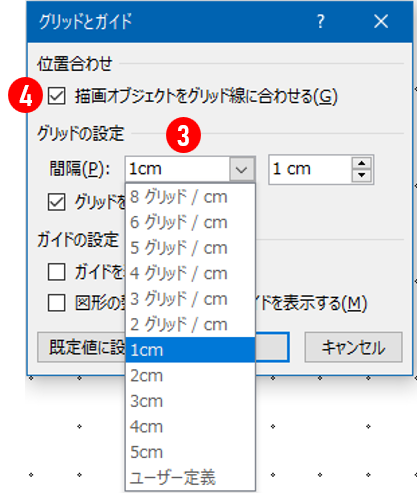
[グリッドの設定]にある[間隔]で変更します
左側があらかじめセットされた規定値ですが、右側では0.1cm単位(0.1~5.08cmまでの範囲)のグリッド間隔をユーザー定義として使うことができます
左側があらかじめセットされた規定値ですが、右側では0.1cm単位(0.1~5.08cmまでの範囲)のグリッド間隔をユーザー定義として使うことができます
4 図形をグリッド線に合わせる
[描画オブジェクトをグリッド線に合わせる]にチェックして有効にすると、図形(描画オブジェクト)をグリッド線に合わせて配置したり、グリッド線のサイズで描くことができるようになります
5 注意点
※[描画オブジェクトをグリッド線に合わせる] を有効にしたままだと、図形のサイズや位置がグリッド線の間隔に強制的に合わされます
※[描画オブジェクトをグリッド線に合わせる] が有効になっていると、グリッド線を表示していないときもグリッド線に合わされます
※グリッド線に合わせる の一時的な解除は、Altキーを押しながらドラッグするか、Ctrlキーを押しながらカーソル(矢印)キーで移動するとグリッドに合わせずに移動できるようになります
反対に[描画オブジェクトをグリッド線に合わせる] が無効の場合は、 Altキーを押しながらドラッグするとグリッドに合わせて移動するようになります
ガイド
1 ガイドの表示
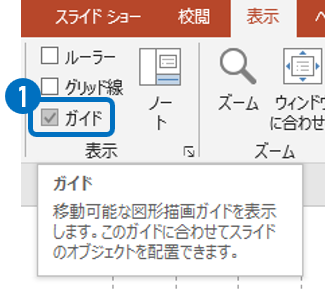
ガイドはスライド上で位置決めの際に目安となるラインを表示できます、 表示させるにはメニューの[表示]タブの[表示]グループにある[ガイド]にチェックを入れておきます
初期設定では、スライドの中央に縦1本と横1本のガイドが表示されます
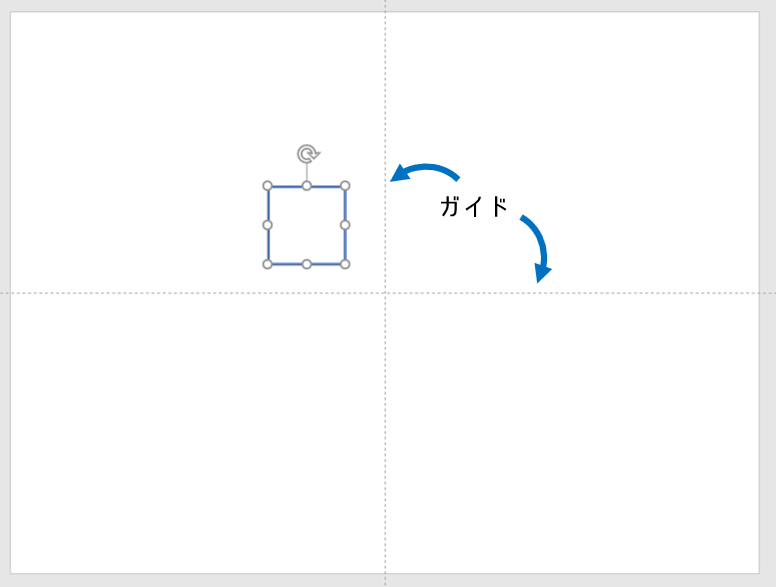
2 ガイドの機能
ガイドを表示させた状態で、図形(描画オブジェクト)をマウスでゆっくり動かしていくと、図形の上下左右と中間のところでガイドに吸いつく(スナップする)ようになるのがわかります
いろいろな形やサイズの図形を、ガイドに合わせてピッタリ配置することができるようになります

吹き出しのように図形の外側に飛び出した部分はガイドに吸い付きません
3 ガイドの調整
移動
マウスポインタをガイドの上に合わせるとカーソルの形が変わります
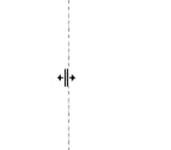
カーソルの形が変わったところでマウスをドラッグするとガイドを移動することができます
ガイドのところに表示される数字は、スライドの中心からの距離(cm)を表しています
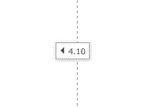
追加
ガイドを追加して増やすには3通りの方法があります
1 スライドの何もない場所を右クリックしてメニューを表示させます
そのままマウスカーソルを[グリッドとガイド]の右にある▲マークに合わせます
スライドして出てくるメニューから[垂直方向のガイドの追加]か [水平方向のガイドの追加] を行います
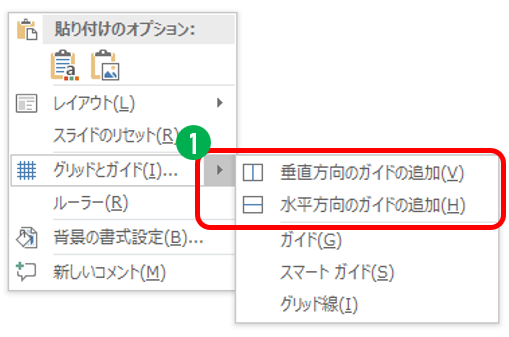
2 ガイドを右クリックしてメニューを表示させます
メニューから[垂直方向のガイドの追加]か [水平方向のガイドの追加] を行います
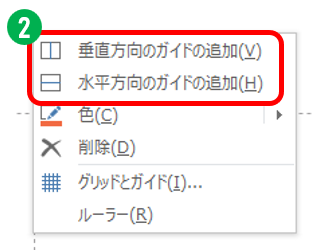
3 Ctrlキーを押しながらガイドをドラッグします
ドラッグしたガイドの複製が追加されます
ガイドに表示される中心からの距離の下に表示される[+]マークが複製しているサインとなります
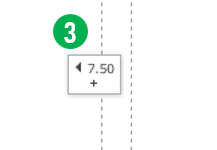
4 注意点
ガイドを表示している間、すべての図形はガイドに吸い付くようになります
ガイドの近くで微妙な位置調整が必要な時は、マウスを使わずにカーソルキーで図形を動かすとうまくいきます
Shiftキーを押しながらガイドをドラッグすると、ガイドに表示される数字は中心からの距離ではなく、今の位置からの相対的な移動距離になります
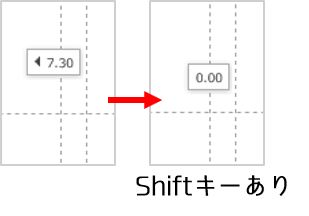
等間隔のガイドを設定するときは、Shift+Ctrlキーを押しながらドラッグしてガイドを複製すると簡単にできます