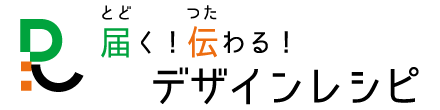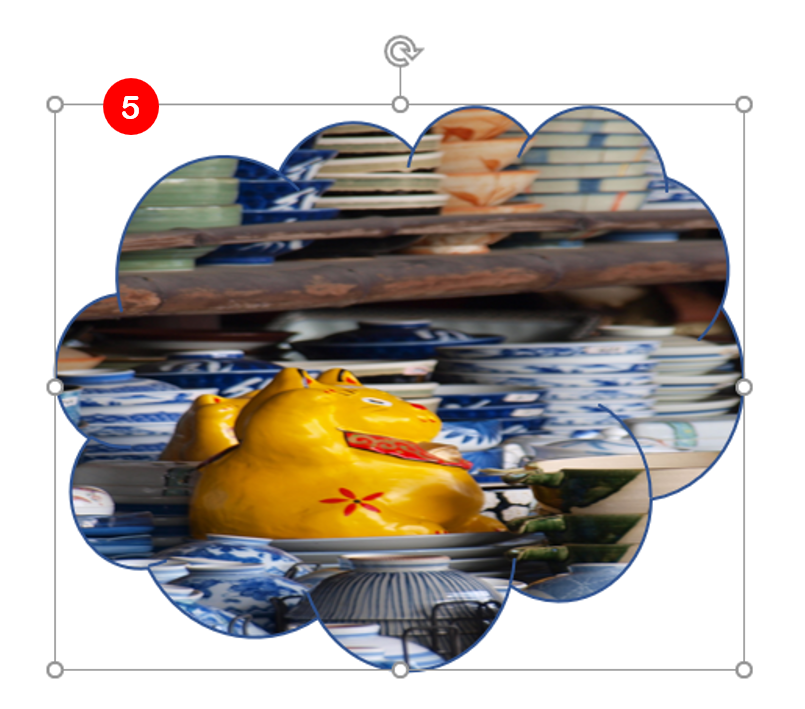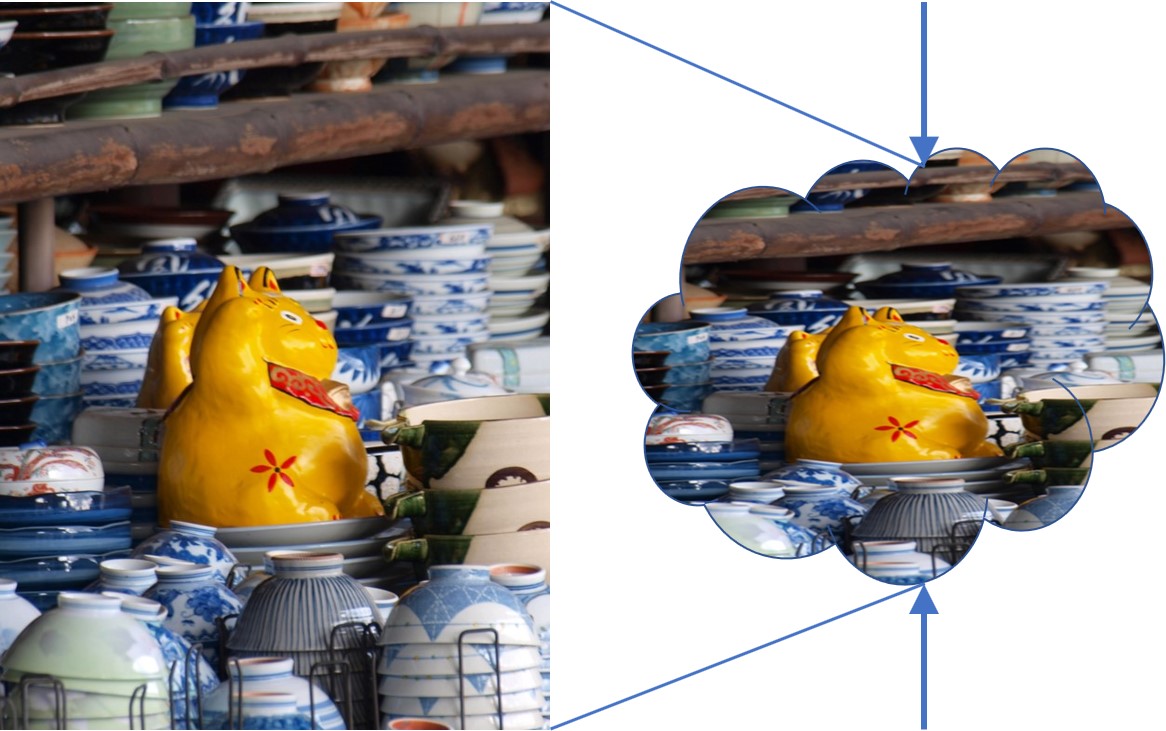パワーポイントは様々な図形を描くことができます。
描いた図形を写真やイラストなどの画像で塗りつぶすことがも簡単にできますが、ちょっとしたコツがあります。
また、[トリミング]の機能を使って画像を切り抜いた場合(PowerPointで図形の形に画像を切り抜く)よりも、いろいろなカタチの図形を塗りつぶすことができます。
元になる図形を用意する
1 メニューの[ホーム]>[図形描画]を使います。
![メニューの[挿入]>[画像]を使います](https://recipes.mediadesign.jp/wp-content/uploads/2018/09/ppback01.png)
画像で塗りつぶしたい図形 (オート シェイプ) を追加します。この例では[雲]のオートシェイプを追加しました。
2 [図の書式設定]作業ウィンドウを表示する
![[図形の書式設定]作業ウィンドウを表示する](https://recipes.mediadesign.jp/wp-content/uploads/2018/09/ppback02.png)
追加したオートシェイプ[雲]をクリックして選択したら、メニューの[描画ツール書式]タブの[図形のスタイル]グループの右下にある小さな矢印(ダイアログ ボックス起動ツール)をクリックして[図の書式設定]作業ウィンドウを表示します。
図で塗りつぶす
3 図形のオプションの塗りつぶしを使う
[図の書式設定]作業ウィンドウの[図形のオプション]>[塗りつぶしと線](ペンキ缶のアイコン)>[塗りつぶし]で、[塗りつぶし(図またはテクスチャ)]を選択します。
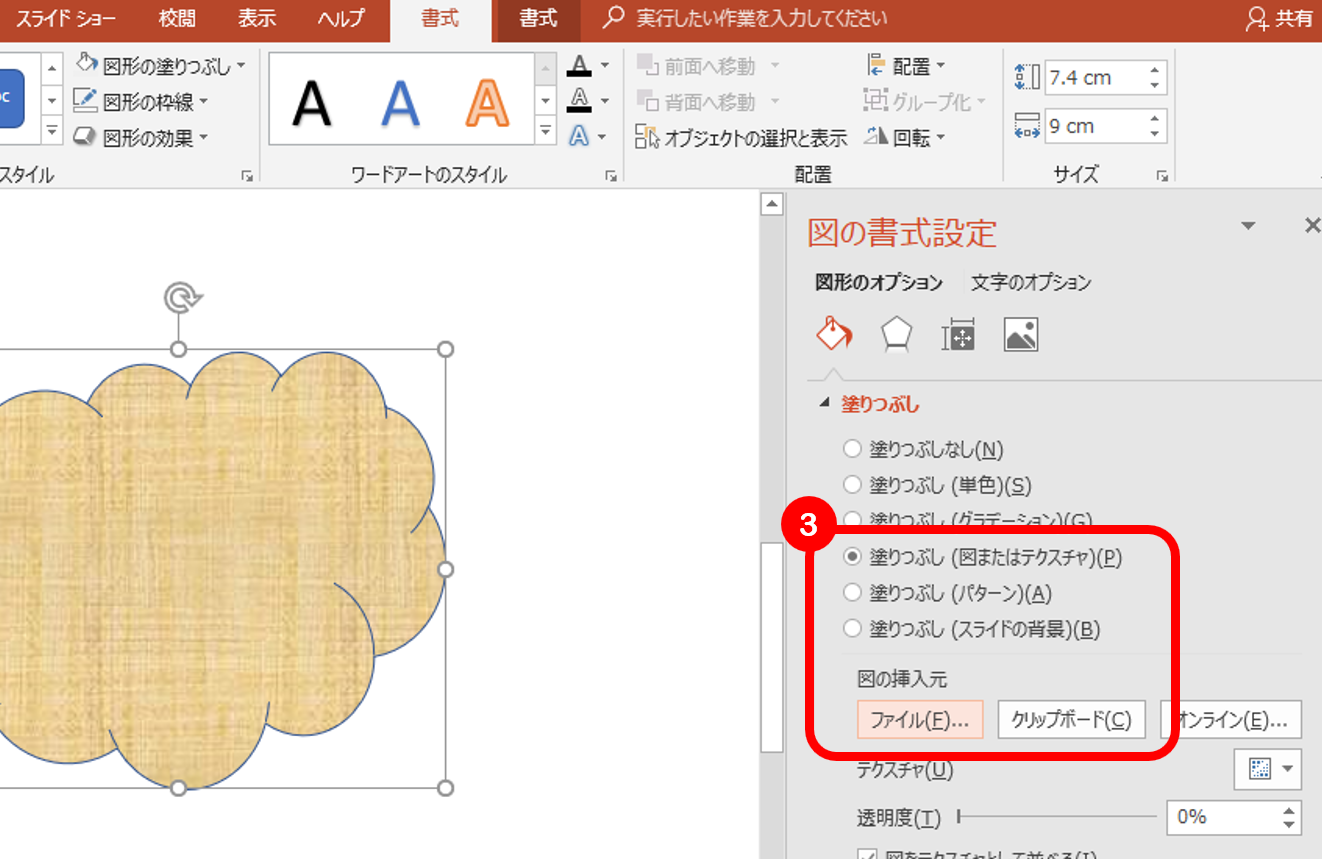
[図の挿入元]の[ファイル(F)…]をクリックしましょう。
4 背景画像を選ぶ
[図の挿入]ウィンドウが開くので、お好みの画像を選んで挿入します。
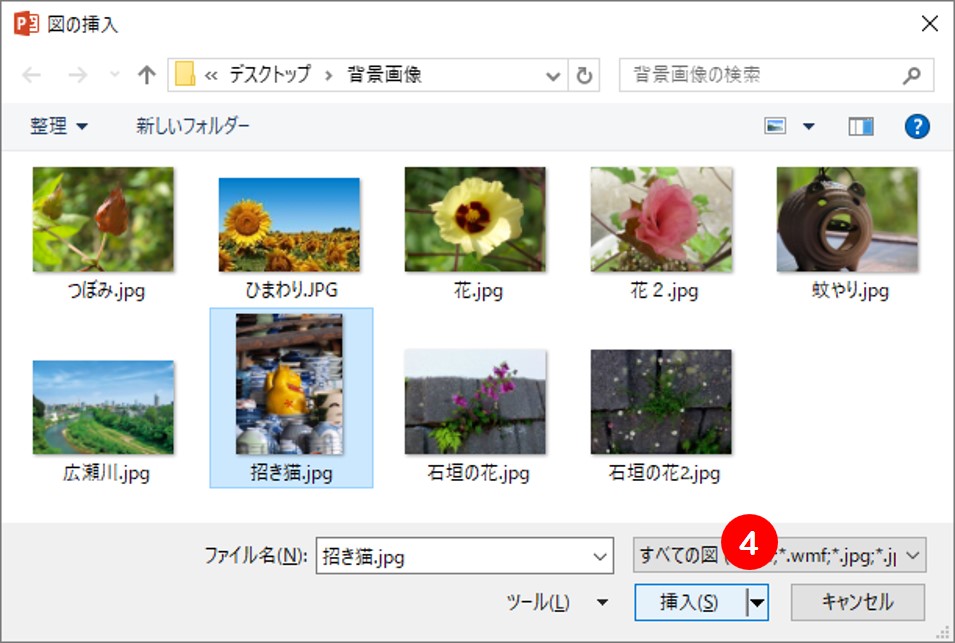
5 うまくいかない
 つぶれてる!!!
つぶれてる!!! 塗りつぶしに挿入した画像と図形で縦横の比率が違っているからだ
塗りつぶしに挿入した画像と図形で縦横の比率が違っているからだゆがんだ画像を修正する
図形を画像で塗りつぶすと、画像が図形に収まるように自動的に縦横比が変更されてしまい、画像がゆがんでしまうことがあります。
このゆがみを直すには、塗りつぶしのオプションにある[図をテクスチャとして並べる]を使います。
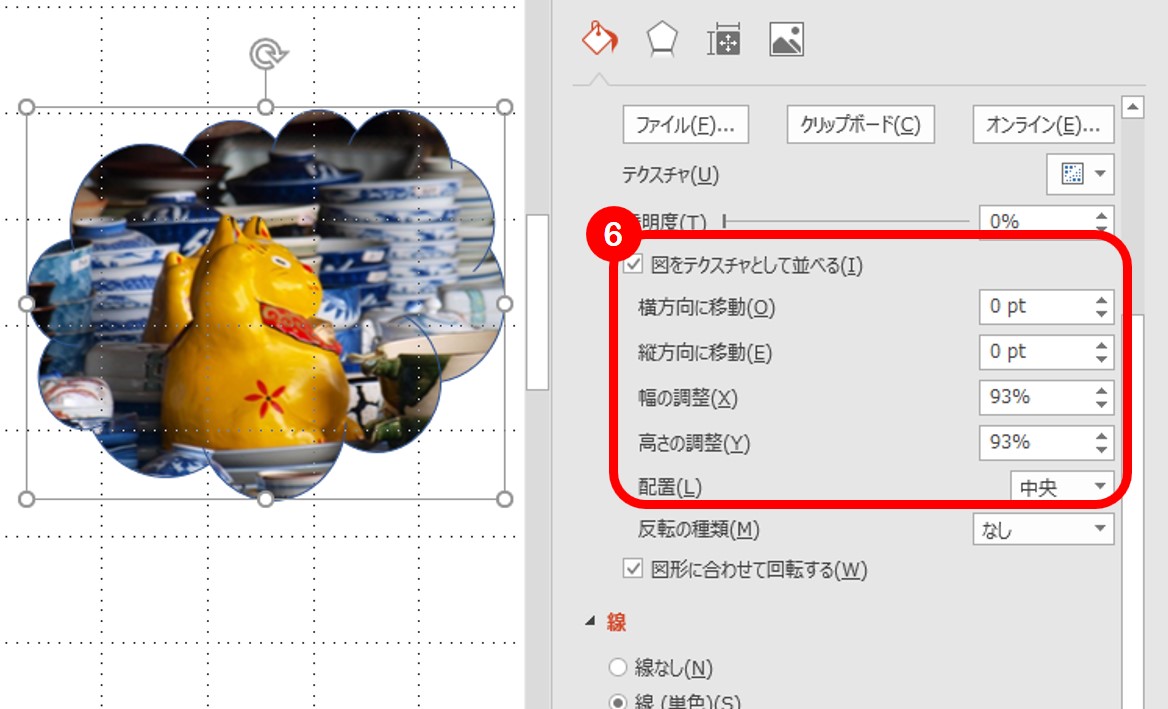
幅の調整と高さの調整のパーセントを同じ数字にすればゆがみは解消されます。
横方向と縦方向の位置を調整して、思った通りに塗りつぶしましょう。
図形を塗りつぶすメリット
 ちょっと手間がかかるなぁ。これだとトリミングで図形を切り抜いた方(PowerPointで図形の形に画像を切り抜く)がラクチンじゃね。
ちょっと手間がかかるなぁ。これだとトリミングで図形を切り抜いた方(PowerPointで図形の形に画像を切り抜く)がラクチンじゃね。 単純な図形ならトリミングが手軽だけれど、変形させたオリジナルの図形を塗りつぶしたり、画像をタイルのように並べてみたり、テキストボックスの背景を塗りつぶしたり用途が広いんだな。
単純な図形ならトリミングが手軽だけれど、変形させたオリジナルの図形を塗りつぶしたり、画像をタイルのように並べてみたり、テキストボックスの背景を塗りつぶしたり用途が広いんだな。 画像で塗りつぶす方法は奥が深くて、別のやり方がまだあるのだ。
画像で塗りつぶす方法は奥が深くて、別のやり方がまだあるのだ。