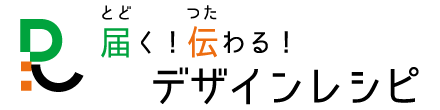難易度 ★★
ワードの機能:図形、描画ツール、ワードアート
簡単につくれるけれど、アレンジは多彩
1 テキストボックスで三角(▼)入力
フラッグの形は文字で作ります
メニューの挿入>図形>基本図形>テキストボックスを選んだら、クリックしてテキストボックスを作ります
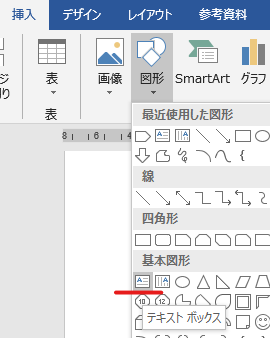
「さんかく」で変換して下向きの黒三角「▼」を適当な数だけ入力しましょう
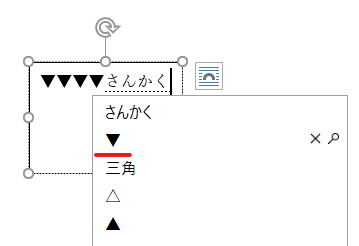
2 三角に色をつける
黒い三角に色を付けて華やかにしましょう
入力した▼を選択したら、描画ツール:書式>文字の塗りつぶしで好みの色にしましょう
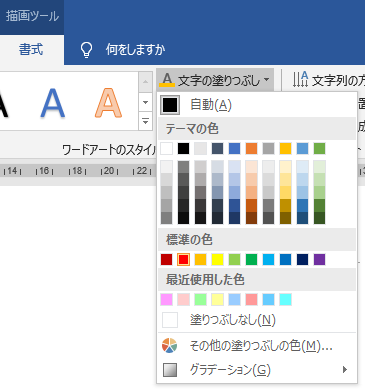
あるいは▼を選択すると現れるメニューのフォントの色から色をつけることもできます
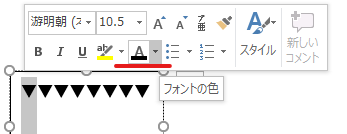
3 三角をアーチにする
色をつけた▼のテキストボックスを選択したら、メニューの描画ツール:書式>文字の効果>変形>アーチ:下向きを選びます
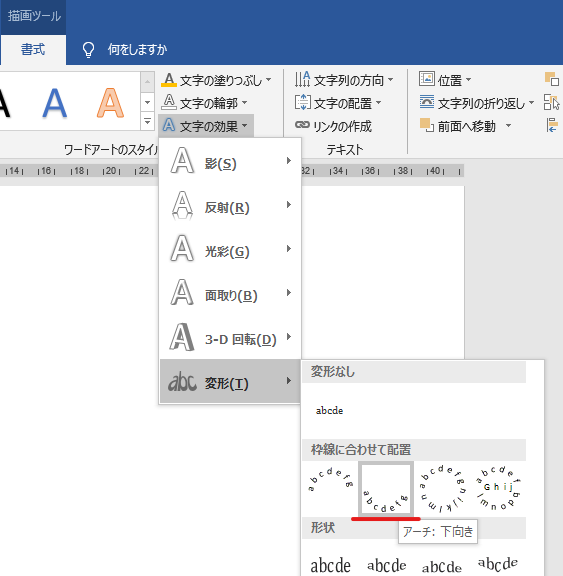
4 フラッグガーランドを調整する
フォントサイズでフラッグの大きさを調整します
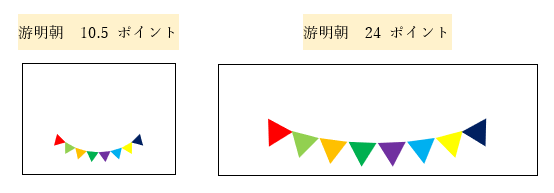
テキストボックスのサイズでアーチの曲がりを調整します
テキストボックスを選択すると白い丸(〇)のコントロールハンドルが現れるので、白丸をドラッグしてテキストボックスのサイズを変更します
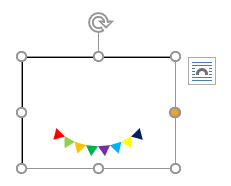
① テキストボックスの幅を狭めるとアーチの曲がりが大きく、フラッグサイズが縮小
② テキストボックスの高さを低くするとアーチの曲がりが小さく
③ テキストボックスの幅を広げるとアーチの曲がりが小さく、フラッグサイズが拡大
④ テキストボックスの高さを広げるとアーチの曲がりが大きく
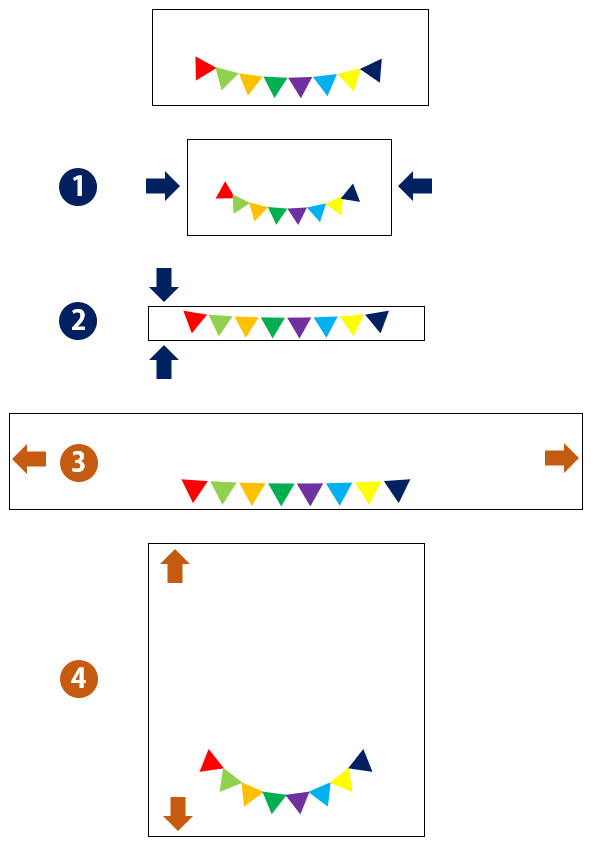
テキストボックスを回転してアーチに傾きをつける
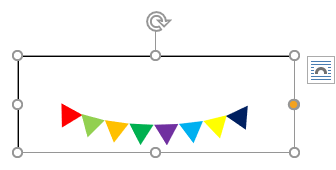
テキストボックスを選択すると回転する矢印が現れるので、矢印をドラッグしてテキストボックスを回転し、アーチを傾けて気に入ったデザインにします
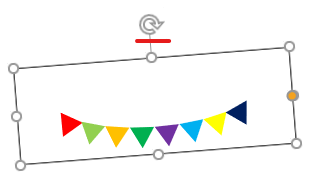
最後にテキストボックスを選択したら、メニューの描画ツール:書式>図形の塗りつぶしで塗りつぶしなしにします
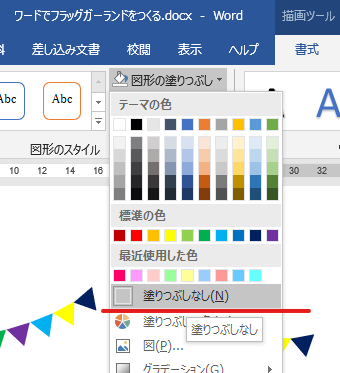
同じように、図形の枠線も枠線なしにしておきましょう
好きな数だけコピーして、思い通りにレイアウトしましょう
5 フラッグガーランドのアレンジ
A 色を変える
フラッグの色を変えるだけでも雰囲気は変わります
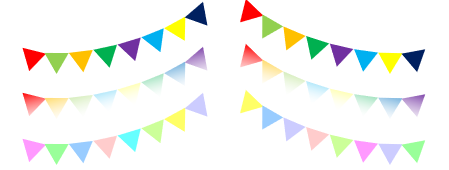
B アーチを変える
描画ツール:書式>文字の効果>変形>アーチ:下向き以外にも、カーブやフェード、スラント、カスケードなどでバリエーションを広げることもできます

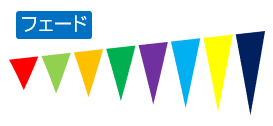

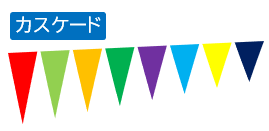
アレンジして使う
用紙のコーナーに配置してアクセントに
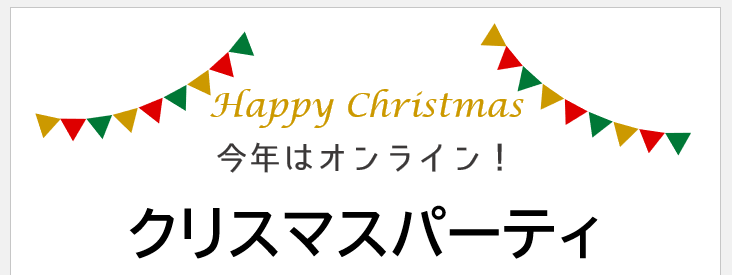
文字と組み合わせれば、ちょっとした見出しにも使えます