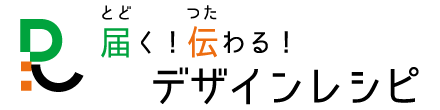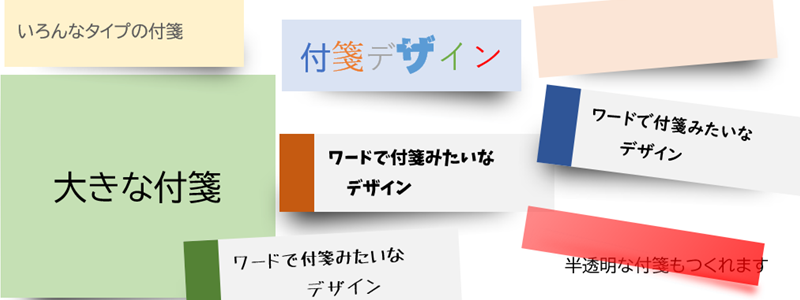難易度 ★★
ワードの機能:図形、描画ツール、作業ウィンドウ
時々見かける付箋(ふせん)を張り付けているようなワンポイントのあしらい。実際には浮き上がっていないけれど、紙の端が浮いているように見えるデザインです。
ワードでも四角の下側に影を組み合わせれば、付箋のようなデザインをつくることができます。
影はぼかしで付けよう
1 長方形を描く
付箋になる長方形を描きます
メニューの挿入>図形>四角形>正方形/長方形を選んだら、ドラッグして長方形を描きます
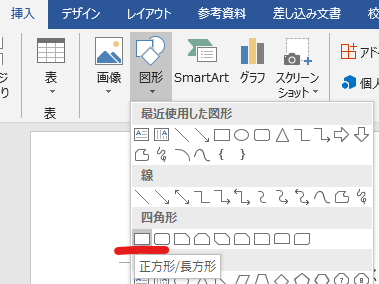
長方形を選択した状態で、メニューの描画ツール:書式>サイズで、縦15㎜、横50㎜ぐらいにすると実際の付箋と同様の大きさになります
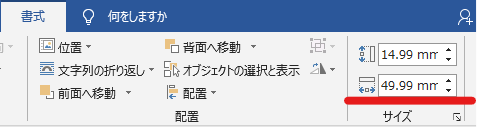
長方形をコピーして2つにします
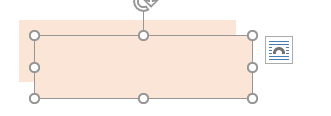
2 影をつくる
付箋に立体感を出すための影をつくります
最初に描いた長方形を選択します
メニューの描画ツール:書式>図形の効果>ぼかし>ぼかしのオプションを選択します
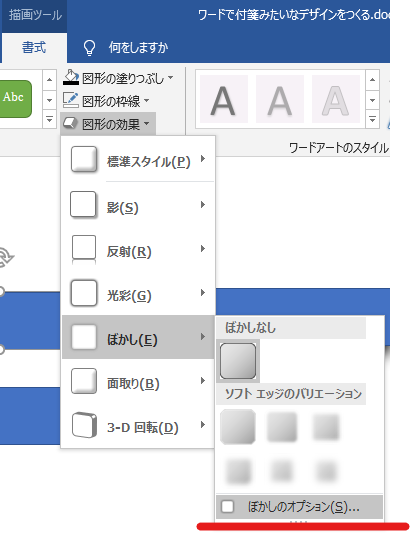
図形の書式設定作業ウィンドウで、ぼかしのサイズを18pt程度にします
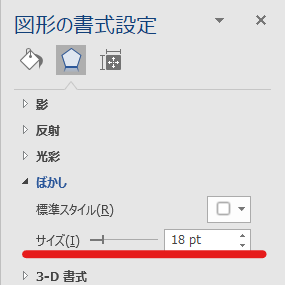
ぼかしのサイズを大きくすると影が薄く、小さくすると濃くなります
メニューの描画ツール:書式>図形の塗りつぶしでぼかしの色を黒にします
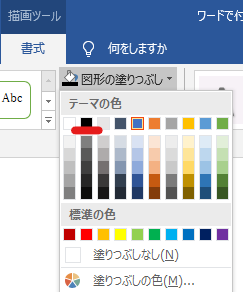
3 影を傾ける
ぼかした影を選択し、メニューの描画ツール:書式>回転>その他の回転オプションを選択します
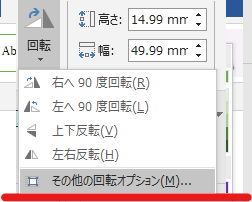
レイアウトウィンドウのサイズタブにある回転角度を5°程度にしてOKをクリック
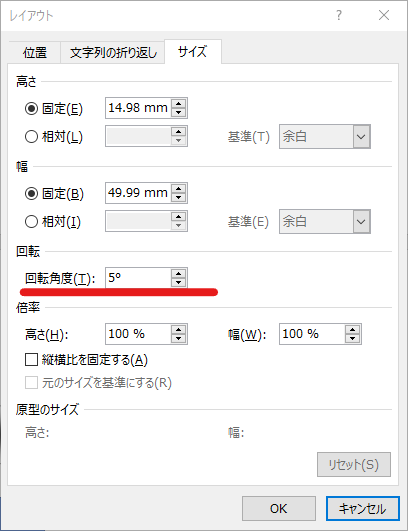
4 長方形に影を合わせる
ぼかさなかった長方形と、ぼかして影にした長方形を合わせます
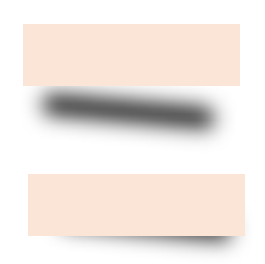
うまく組み合わせることで、長方形の端が浮き上がったように見えてくるはずです
もし影が上になってしまったら、影の長方形を右クリックしてメニューを出し、最背面へ移動を選択してください
5 付箋に色を付ける
ぼかさなかった長方形が付箋になるので好みの色にしましょう
付箋になる長方形を選択し、メニューの描画ツール:書式>図形の塗りつぶしで色を選びます
(右クリックしてメニューを出して塗りつぶしから選んでも同じです)

薄いパステルカラーにすると、より付箋らしく見えるかも
メニューの描画ツール:書式>図形の枠線で枠線なしにしておきましょう
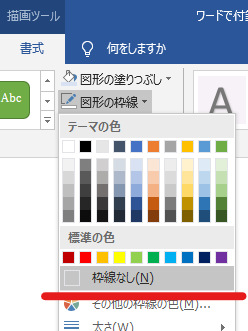
6 文字を入れる
付箋にした長方形を右クリックしてメニューを出し、テキストの追加を選択します
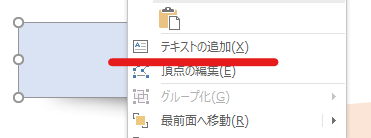
テキストボックスのように文字入力ができるようになるので、好みの文字を書き込みましょう
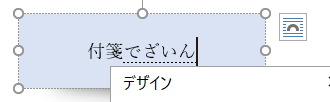
もちろんフォントの種類や大きさ、色などは自由に変更できます

7 グループ化する
付箋と影にした長方形を、Shiftキーを押しながらクリックして同時選択します
右クリックしてメニューを出してグループ化を選択します
グループ化することで、付箋と影をまとめて移動したり回転させたりできるようになります

付箋の色やデザインを変えて、影の位置を変えるといろいろなタイプの付箋をつくることができます