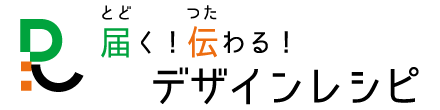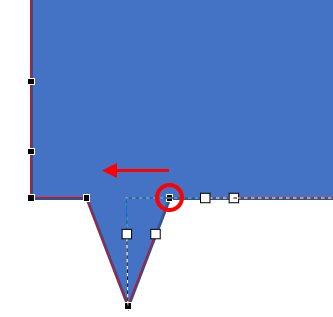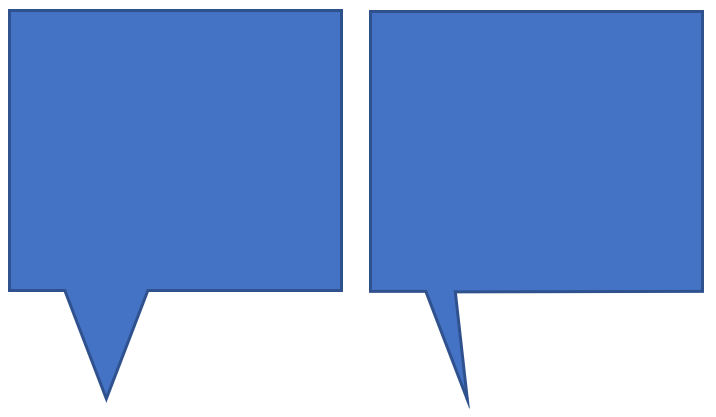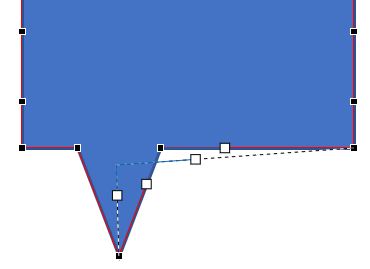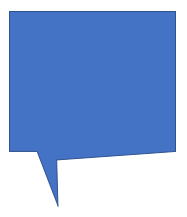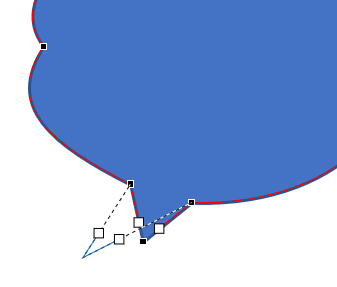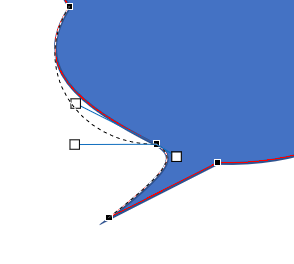難易度 ★★★
ワードの機能:図形、描画ツール、頂点の編集
頂点の編集は思ったような曲線にならないこともありますが、慣れれば大丈夫
頂点の編集を使って吹き出しの形をつくる
目次
1 用意された吹き出しでは不満
ワードの挿入>図形に用意されている吹き出しのデザインには、基本的な四角形、角を丸めた四角形、円形、雲形と、用途がちょっと異なる線がついたテキストボックスのバリエーションがあります
基本的な吹き出しの色を変えてアレンジすれば何とか使えますが、飛び出している「しっぽ」のデザインが良くありません
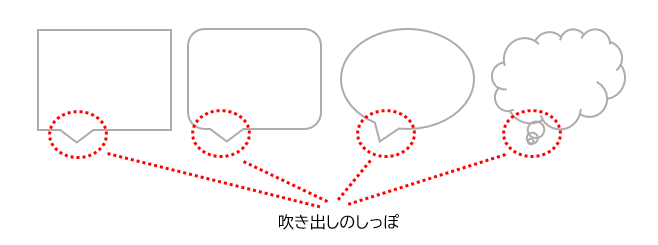
吹き出しを選択すると現れる黄色い丸をドラッグすることで、しっぽの向きと長さを変えることができますが、しっぽは直線的で幅も一定です
思うようなデザインにならないことも多いですね

一方で、線がついた吹き出し、特に吹き出し:線(枠なし)は図表に説明を記入するのに使うと便利です
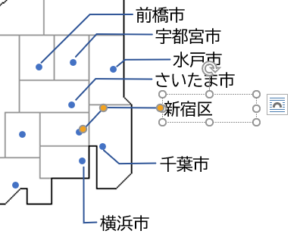
今回は基本的な吹き出しのデザインをワードでつくります
2 用意されている吹き出しを編集する
図形の編集の頂点の編集が大活躍します
A しっぽを細くする
メニューの挿入>図形>吹き出し:四角形を選んで描きます
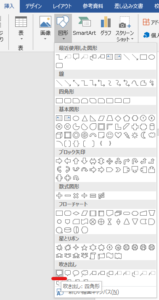
吹き出しを選択してメニューの描画ツール:書式>図形の編集>頂点の編集を選択します
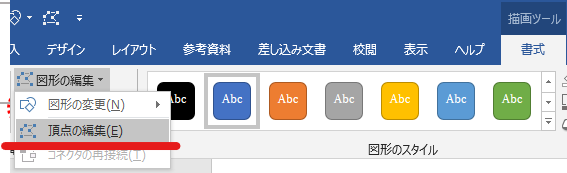
しっぽの付け根の黒い四角(■)頂点をドラッグしてしっぽの幅を狭くしました
水平にドラッグしないと吹き出しの枠が傾いてしまいます、がそれも個性的で悪くはありません
B しっぽを曲げる
メニューの挿入>図形>吹き出し:四角形を選んで描きます
吹き出しを選択してメニューの描画ツール:書式>図形の編集>頂点の編集を選択します
① 曲げる内側のしっぽの付け根の黒い四角(■)頂点をクリックします
しっぽが出ている側の白い四角(□)のハンドルをドラッグして付け根の黒い四角に近づけて、吹き出し側のハンドルと水平の位置になるようにします

② 曲げる外側のしっぽの付け根の黒い四角(■)頂点をクリックします
しっぽが出ている側の白い四角(□)ハンドルをドラッグして付け根の黒い四角に近づけて、吹き出し側のハンドルと直角の位置になるようにします
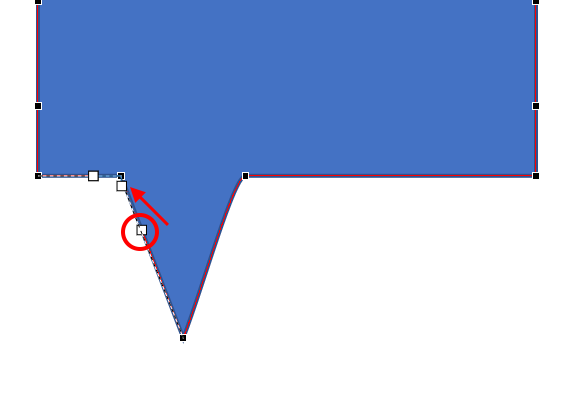
③ しっぽの頂点の黒い四角(■)をクリックします
曲げる内側の白い四角(□)ハンドルを付け根の内側にドラッグして曲げていきます

④ 曲げる外側の白い四角(□)ハンドルを付け根の外側にドラッグして曲げていきます
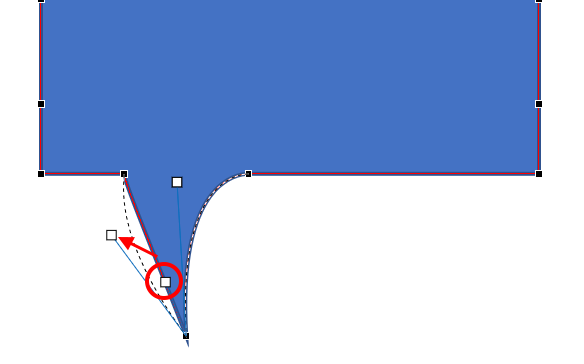
気に入ったしっぽの曲がり具合になるように、何度か調整すれば完成です
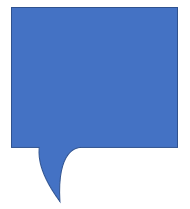
C 吹き出しを多角形にする
四角形の吹き出しを不規則な多角形にします
メニューの挿入>図形>吹き出し:四角形を選んで描きます
吹き出しを選択してメニューの描画ツール:書式>図形の編集>頂点の編集を選択します
吹き出しの枠にある黒い四角(■)頂点のうち、四隅以外を削除します

削除する黒い四角(■)頂点を右クリックして、メニューの「頂点の削除」を実行します

あるいはCtrlキーを押しながらカーソルが×印になったところで黒い四角(■)頂点をクリックしても削除できます
新しい頂点を追加します
頂点の編集中に、吹き出しの枠にマウスを移動するとカーソルの形が矢印のない十字に変わります
矢印のない十字のカーソルでドラッグするか、右クリックして、 メニューの「頂点の追加」を実行すると新しい頂点が作られます
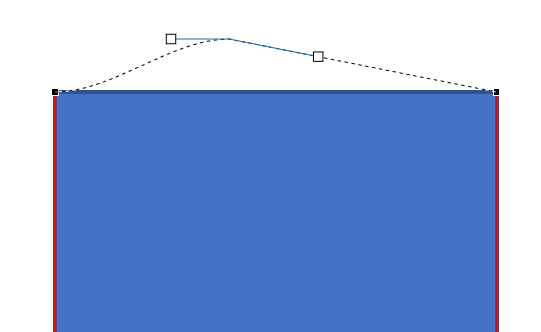
必要な数だけ頂点を作成して多角形にしましょう
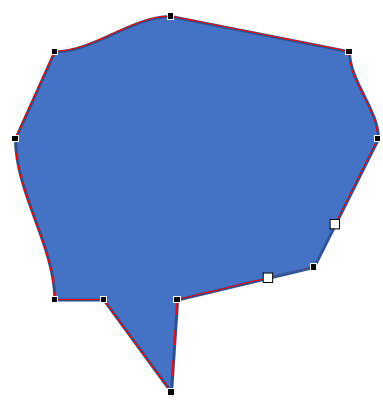
しかし、ところどころカーブした曲線になり、すべて直線の多角形になりません・・・・
白い四角(□)のハンドルをドラッグして修正できますが、たくさんあると面倒です
そこで黒い四角(■)の頂点を右クリックして、メニューから「頂点を基準にする」を実行します
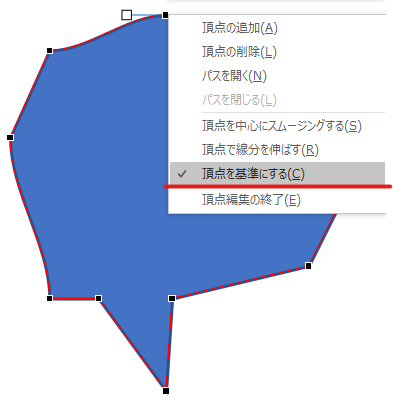
枠の頂点全部に「頂点を基準にする」を実行しましょう
D 破裂した吹き出しにする
Cでつくった多角形の吹き出しを加工して、破裂した吹き出しにします
多角形の吹き出しを選択してメニューの描画ツール:書式>図形の編集>頂点の編集を選択します
吹き出しの頂点、黒い四角(■)をクリックします
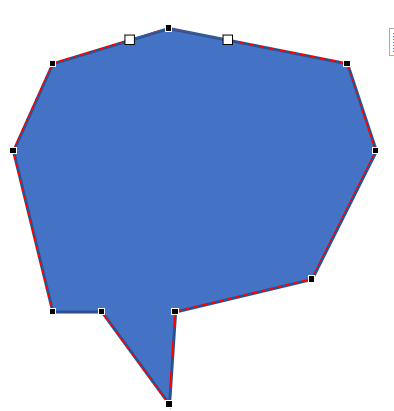
白い四角(□)のハンドルを内側にドラッグして、吹き出しの枠を曲げていきます

全体を見ながらバランスよく曲げましょう
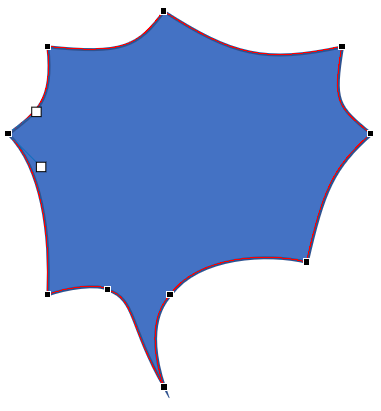
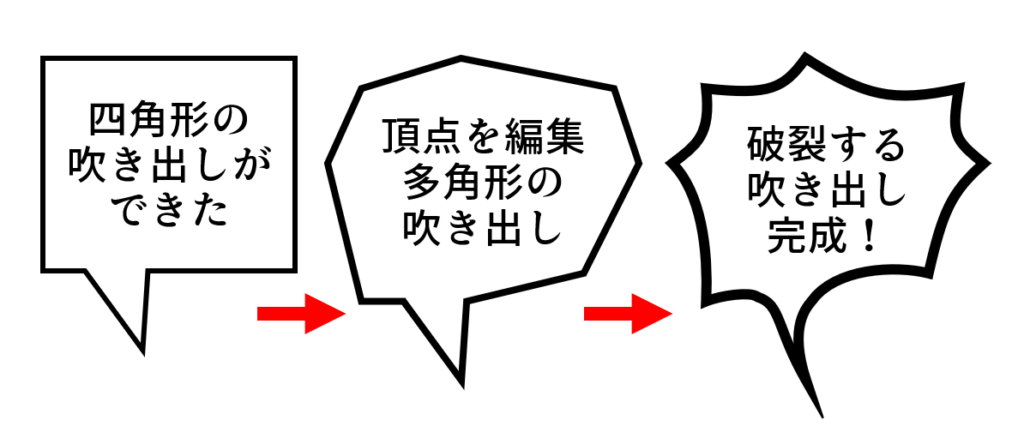
E くびれた吹き出し
メニューの挿入>図形>吹き出し:円形を選んで描きます
吹き出し:円形選択してメニューの描画ツール:書式>図形の編集>頂点の編集を選択します

円形の吹き出しの頂点の位置を上下左右の真ん中ほどに動かします
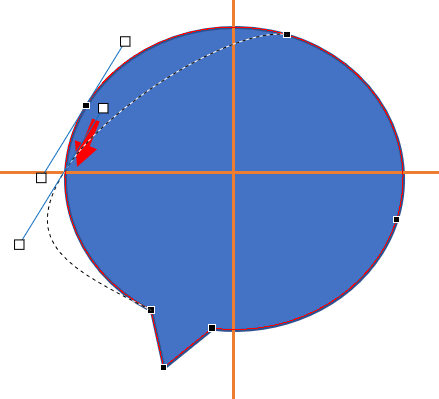
左右の黒い四角(■)の頂点を右クリックして、メニューから「頂点を基準にする」を実行します

上の黒い四角(■)の頂点を右クリックして、メニューから「頂点を中心にスムージングする」を実行します

吹き出しの形を整えます、左の頂点、黒い四角(■)をクリックします
下側の白い四角(□)のハンドルを外側にドラッグして、吹き出しの枠を曲げていきます
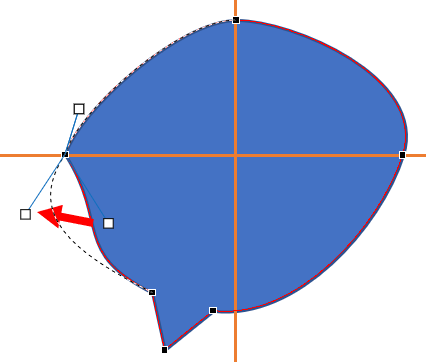
上側の白い四角(□)のハンドルを外側にドラッグして、吹き出しの枠を曲げてくびれにします
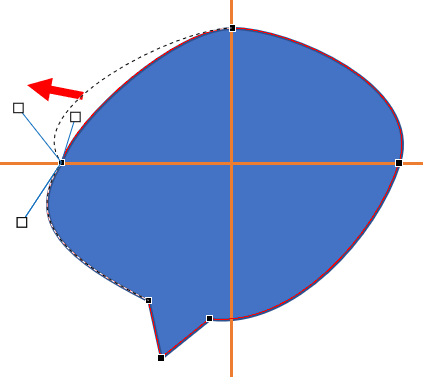
反対の右側も同じように変形しましょう
上の頂点、黒い四角(■)をクリックします
左右どちらかの白い四角(□)のハンドルを外側にドラッグして、吹き出しの曲線を調整します

「頂点を中心にスムージングする」になっていると両方のハンドルが連動するので均等な曲線になります
しっぽの部分も頂点を編集して好みの形にしましょう
F モコモコ吹き出し
くびれた吹き出しのくびれを増やして、モコモコの吹き出しをつくります
くびれのある吹き出しを選択し、メニューの描画ツール:書式>図形の編集>頂点の編集を選択します
吹き出しの枠にマウスを移動するとカーソルの形が矢印のない十字に変わります
矢印のない十字のカーソルを頂点をつくりたい場所でドラッグして新しい頂点を追加します
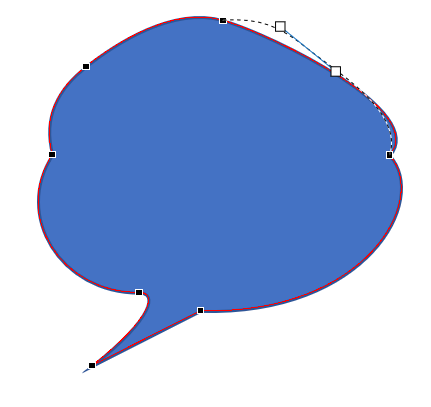
くびれをつくった時と同じように、白い四角(□)のハンドルを外側にドラッグして、吹き出しの枠を曲げていきます
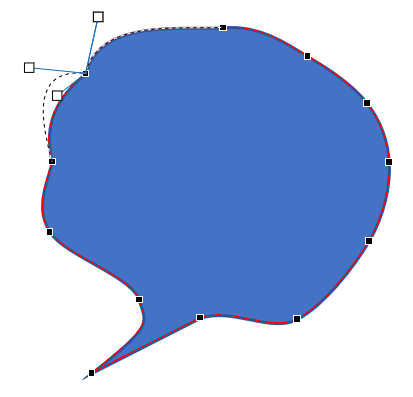
全体のバランスを見ながら、頂点の黒い四角(■)や、白い四角(□)のハンドルを動かして、モコモコ具合を調整しましょう
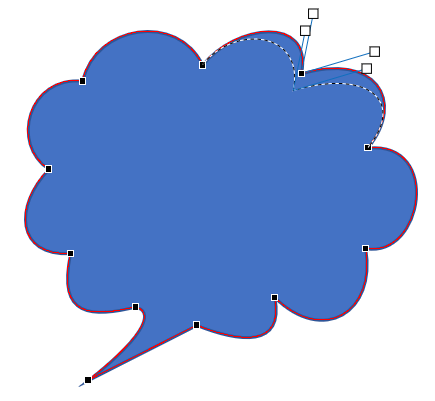
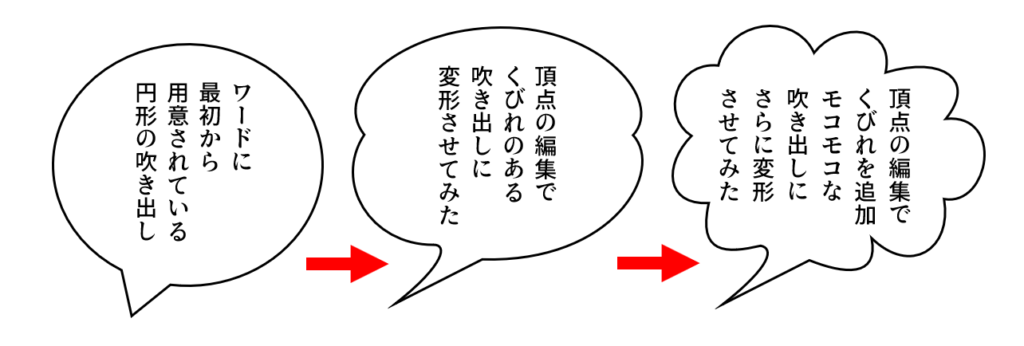
出来上がった図形の色(塗りつぶし)やフチどり(枠線)を変えて、様々な吹き出しをつくりましょう