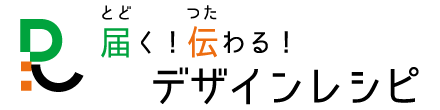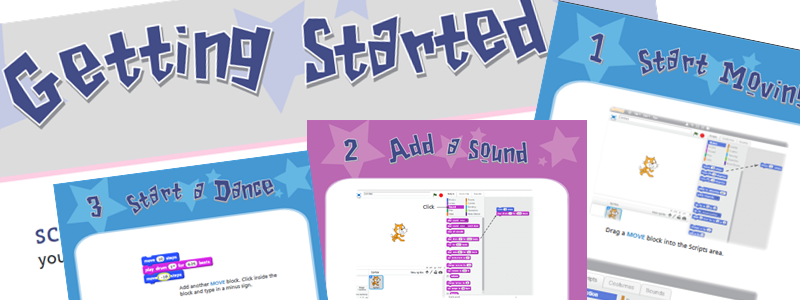子ども向けのプログラミング環境スクラッチ。そののサイトには入門ガイドが掲載されています。残念ながら英語版「Getting Started With SCRATCH verion 2.0」なので、その日本語訳「SCRATCH version 2.0 入門」を書いてみました。
スクリーンショットも日本語版の画面に差し替えています。
原本:Getting Started With SCRATCH verion 2.0(PDFファイル)
https://resources.scratch.mit.edu/www/guides/en/Getting-Started-Guide-Scratch2.pdf
SCRATCHのページhttps://scratch.mit.edu/
ヒントのページ
https://scratch.mit.edu/tips
目次
- はじめに(Getting Started)
- 1動かしてみる(Start Moving)
- 2音をならしてみる(Add a Sound)
- 3踊らせてみる(Start a Dance)
- 4繰り返してみる(Again and Again)
- 5セリフを入れてみる(Say Something)
- 6グリーンフラッグ(Green Flag)
- 7色を変えてみよう(Change Color)
- 8キーを押してコントロールしよう(Key Press)
- 9背景を加えよう(Add a Backdrop)
- 10スプライトを追加しよう(Add a Sprite)
- 11探求しよう(Explore!)
- 12ヒント(Tips!)
- 保存しよう、シェアしよう(Save and Share)
はじめに(Getting Started)
SCRATCHは、独自のインタラクティブな(対話的にやり取りできる)ストーリー、アニメーション、ゲーム、音楽、アートを作成するためのプログラミング言語です。
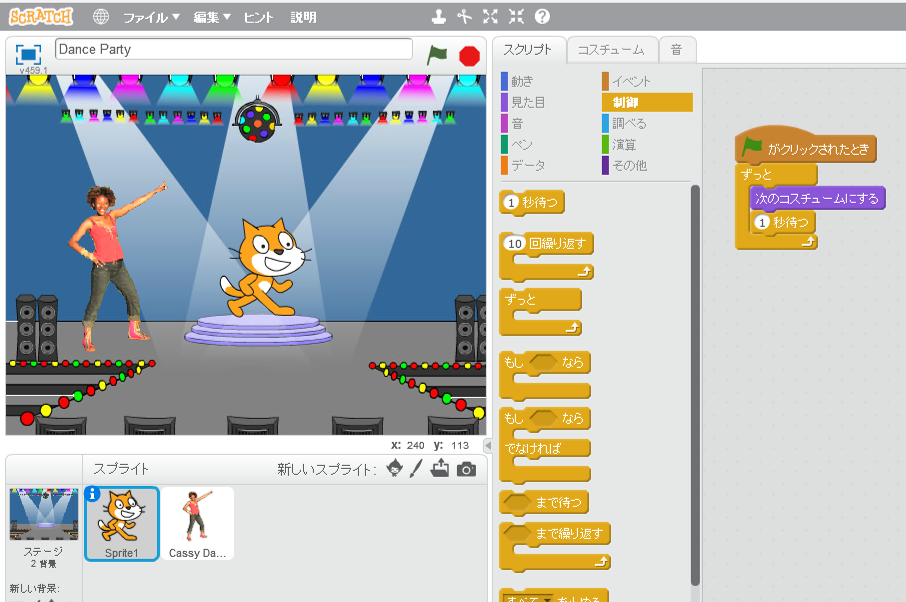
このガイドでは、SCRATCHでプロジェクト(作品)を作成する方法を説明します。
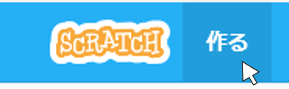
新しいプロジェクトを開始するには、ウェブブラウザでSCRATCH(https://scratch.mit.edu/)のページに進み、[作る]をクリックします。

SCRATCHのアカウントを持っていれば、サインインしてプロジェクトを保存することができます。
1動かしてみる(Start Moving)
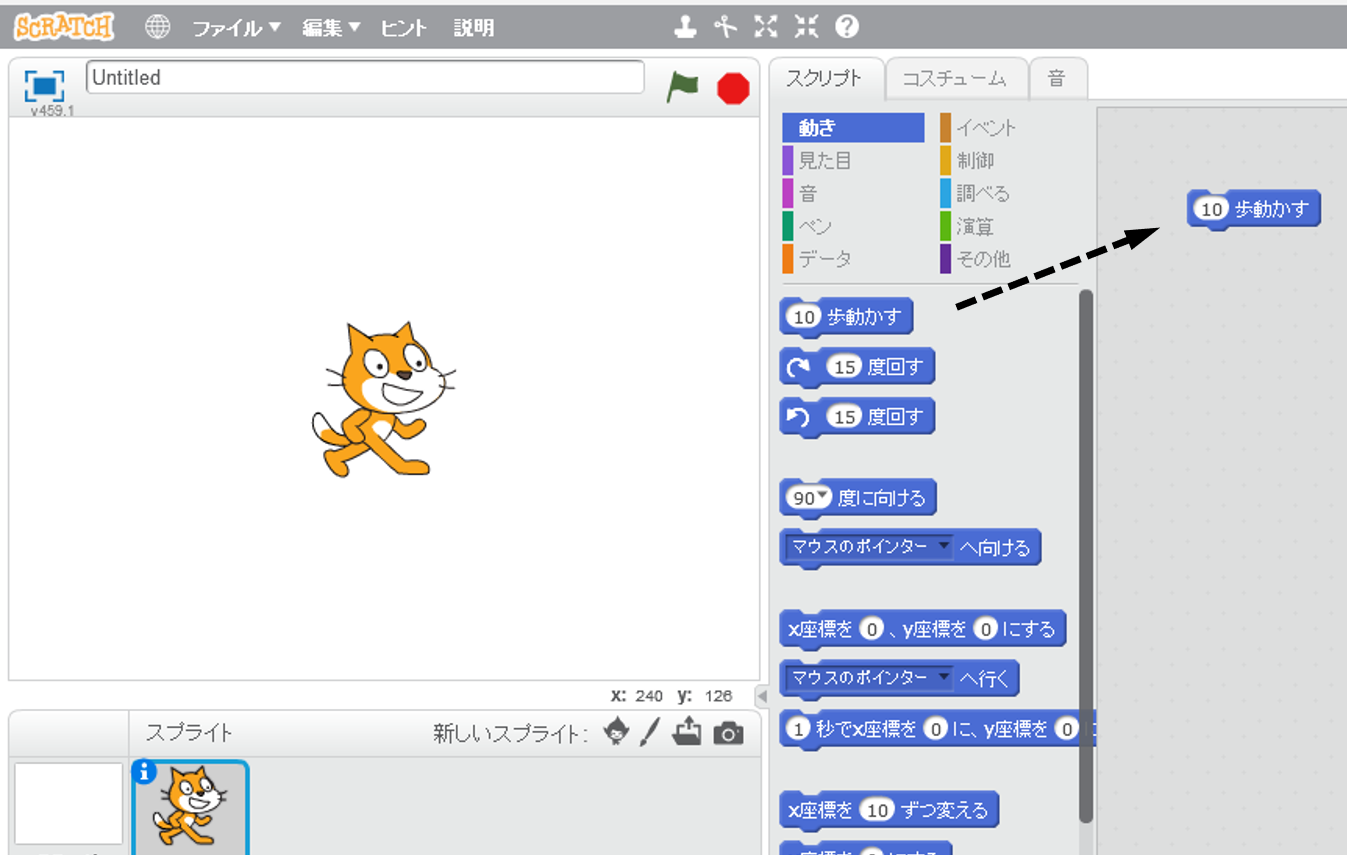
[10歩動かす]ブロックをスクリプト領域にドラッグ(移動)します。
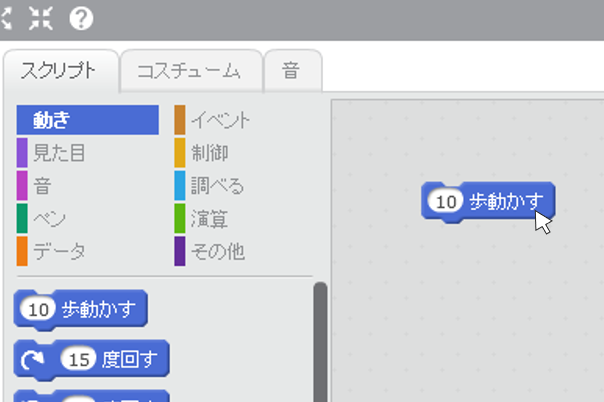
ドラッグしたブロックをクリックして、猫を移動させてみよう。
2音をならしてみる(Add a Sound)
スクリプトの音カテゴリーをクリックします。
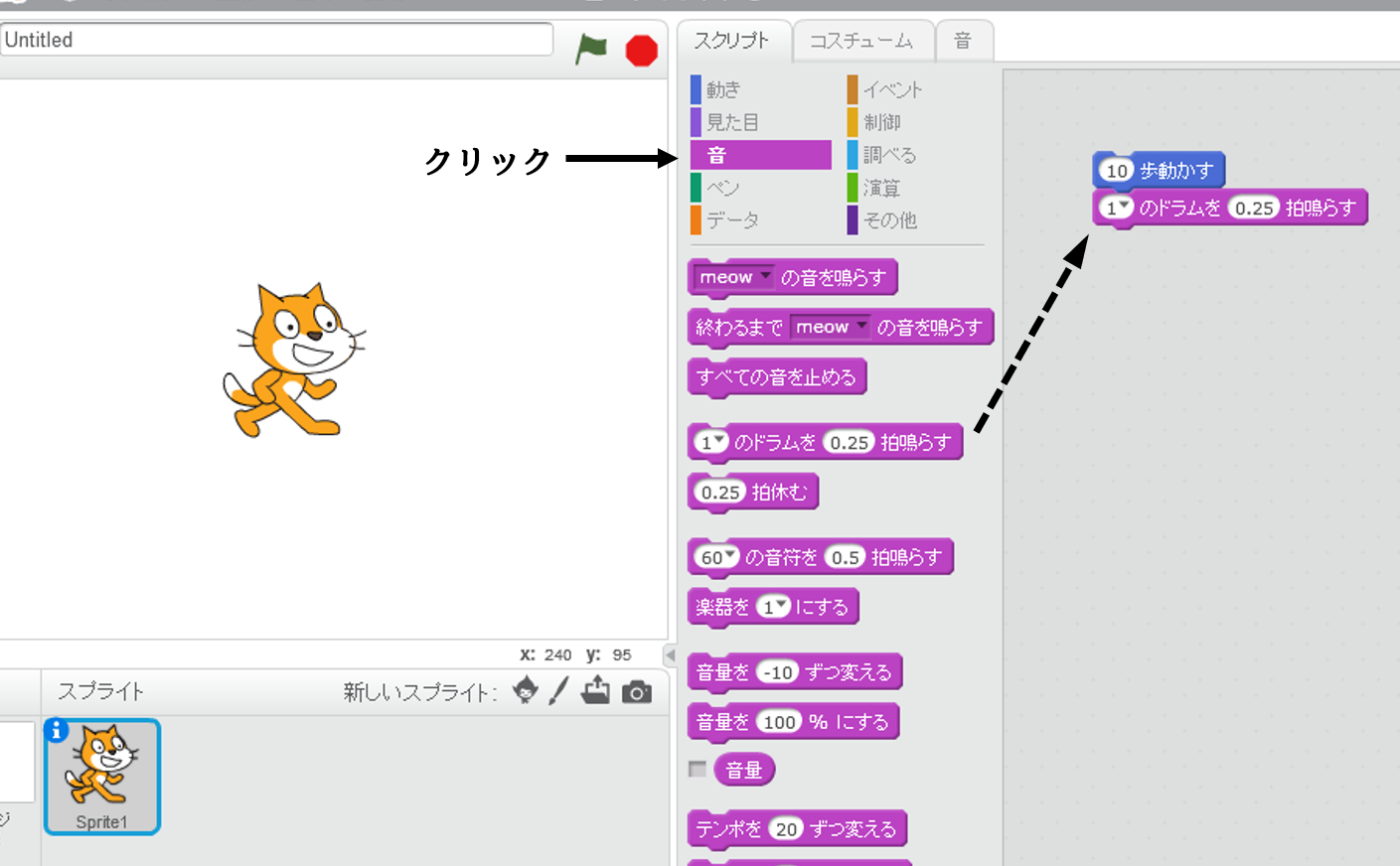
[1のドラムを0.25拍鳴らす]をドラッグして[10歩動かす]ブロックにスナップ(密着)します。
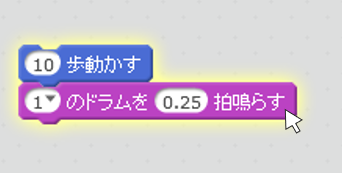
クリックして聴いてみよう。
聞こえない場合は、コンピュータのサウンドがオンになっていることを確認してください。
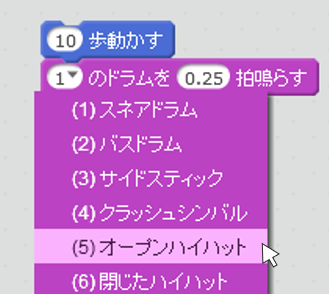
プルダウンメニューから別のドラムを選ぶことができます。
3踊らせてみる(Start a Dance)
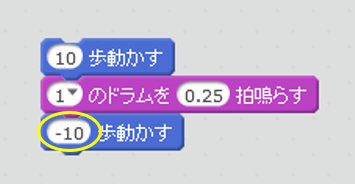
別の[10歩動かす]ブロックを追加します。
ブロックの数字をクリックし、マイナス記号を入れて[-10歩動かす]にします。
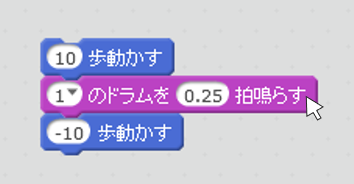
いずれかのブロックをクリックして、スタックを動かしてみます。
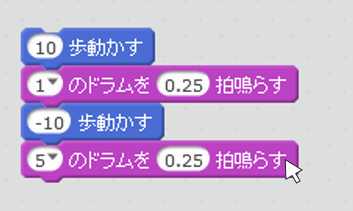
別の[1のドラムを0.25拍鳴らす]ブロックを追加し、ブロックの数字を変更して別のドラムを選択します。
クリックして動かしてみましょう。
4繰り返してみる(Again and Again)
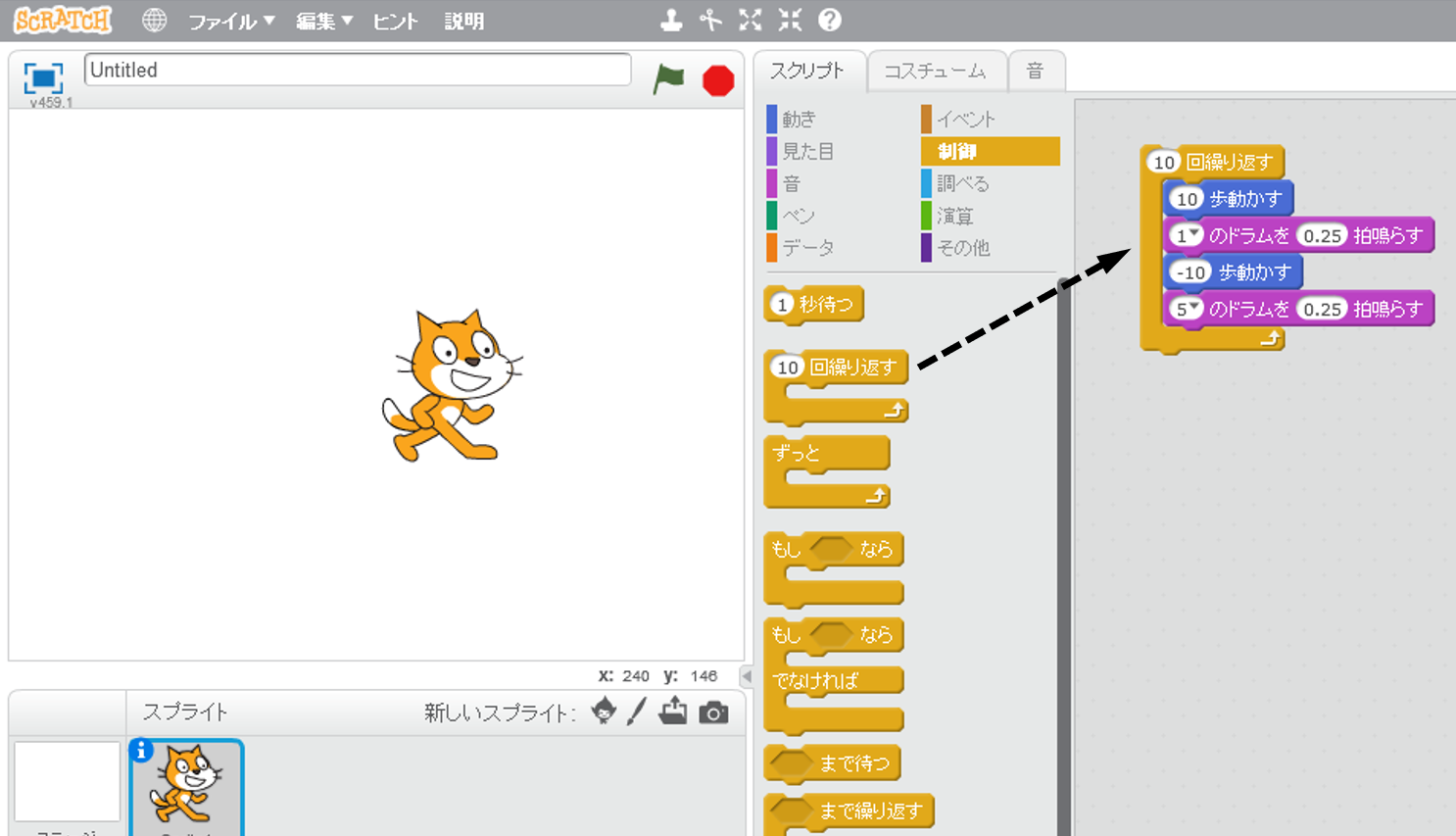
スクリプトの制御カテゴリーにある[10回繰り返す]ブロックをドラッグしてスタックの上にドロップします。
[10回繰り返す]のくち(開いているところ)が他のブロックを囲むようにします。
スタックをまとめてドラッグ(移動)するには、一番上のブロックをクリックしてスタックを選びます。
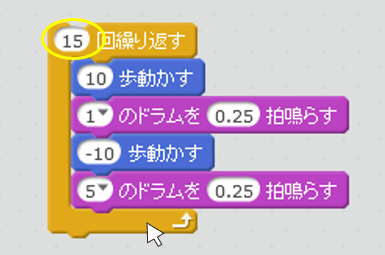
[10回繰り返す]ブロックの数字を変えると、繰り返す回数が変わります。
クリックして実行してみましょう。
どのブロックでもいいのでクリックすると、スタック(ブロックが集まったプログラム)が動きます。
5セリフを入れてみる(Say Something)
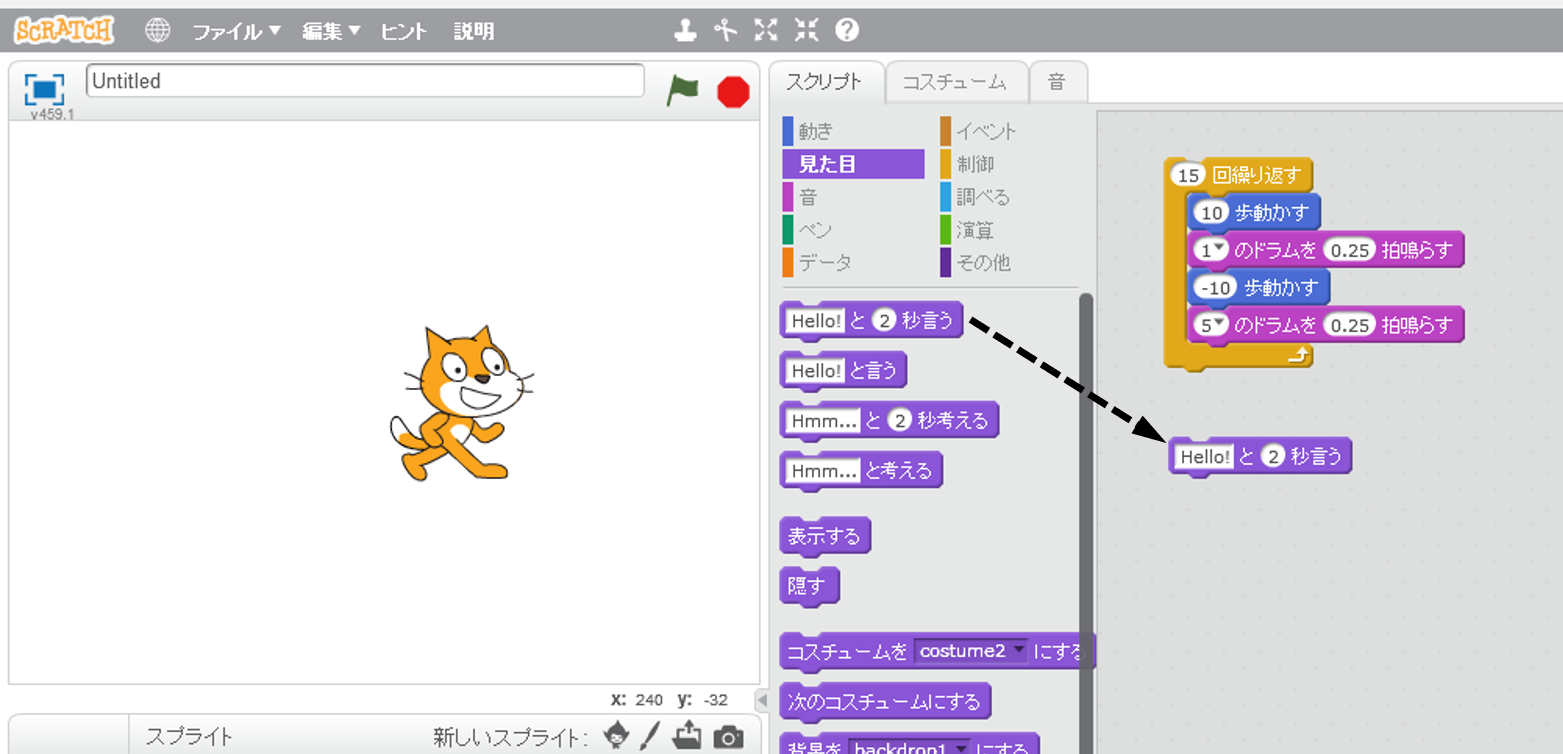
[見た目]カテゴリをクリックし、[Hello!と2秒言う]ブロックをドラッグします。
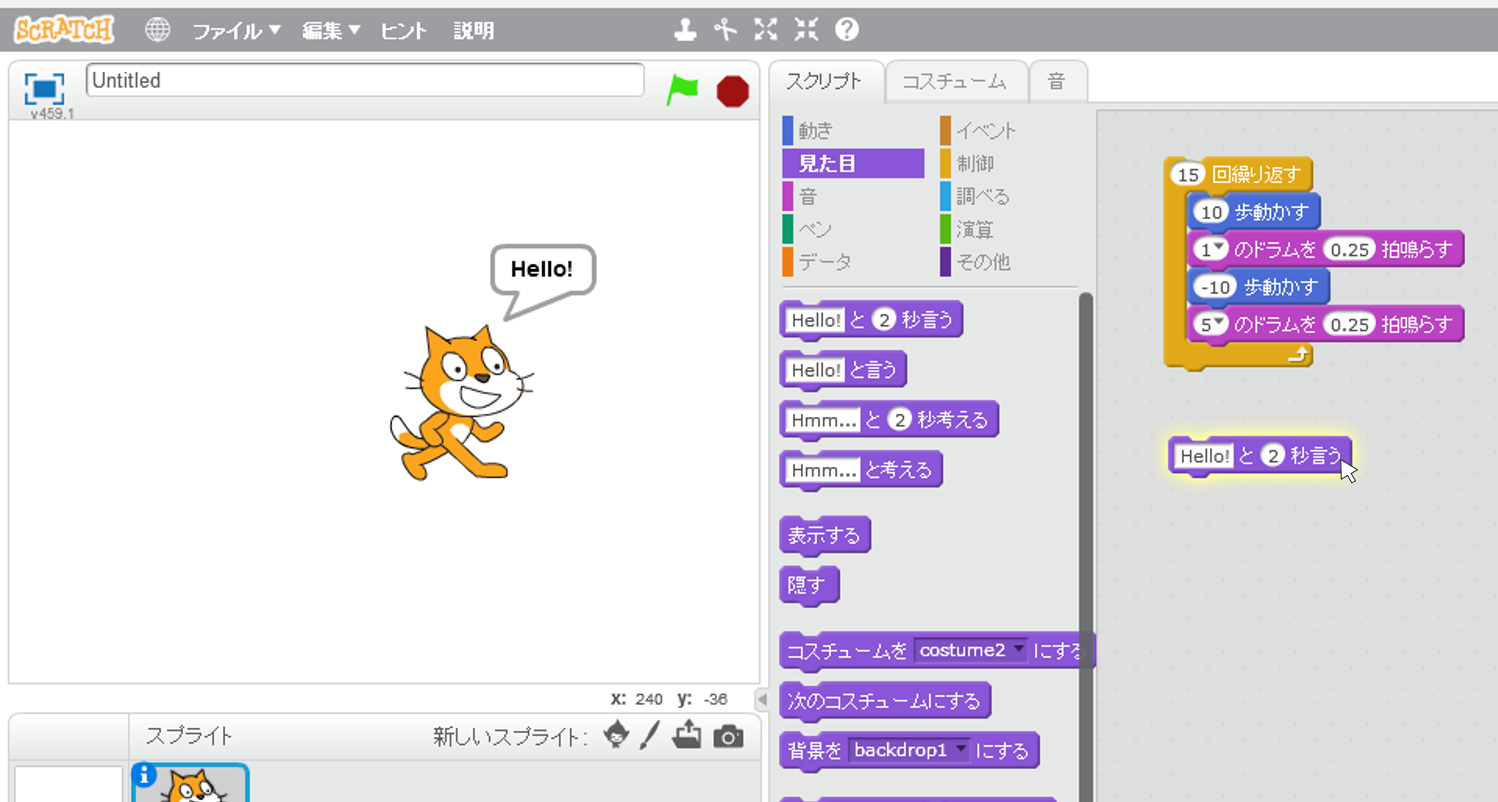
[Hello!と2秒言う]ブロックの中にあるHello!の部分ををクリックすると、言葉を入力して変えることができます。
クリックして試してみましょう。
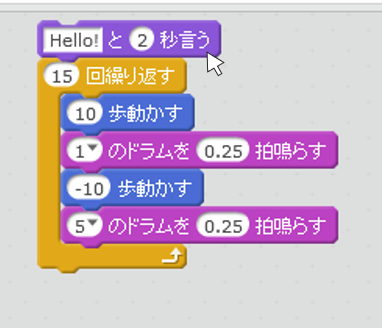
一番上に[Hello!と2秒言う]ブロックをスナップします。
6グリーンフラッグ(Green Flag)
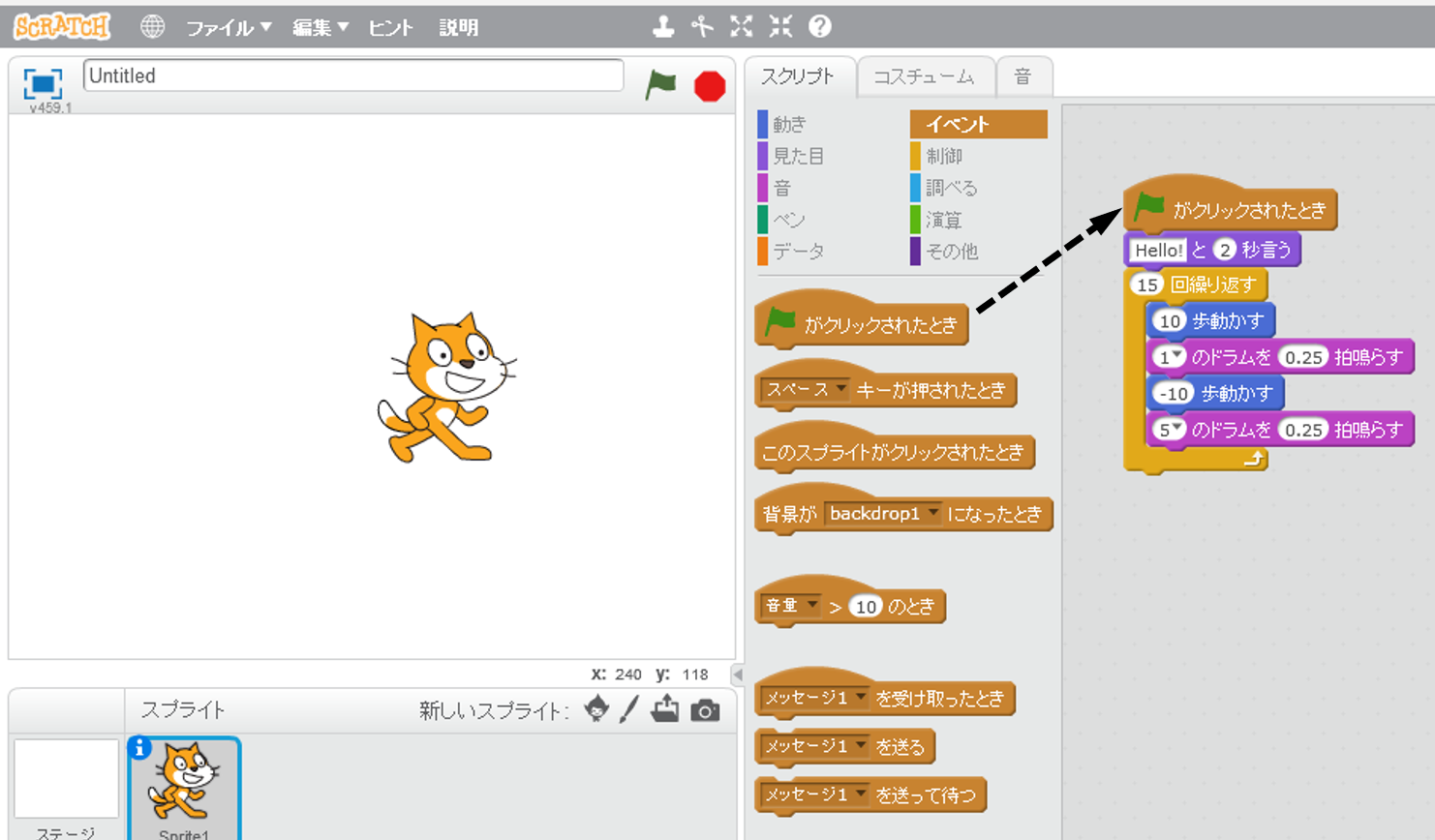
イベントカテゴリの [グリーンフラッグがクリックされたとき]ブロックをドラッグして一番上にスナップします。
[グリーンフラッグがクリックされたとき]ブロックをドラッグして一番上にスナップします。
ステージの上にあるグリーンフラッグアイコンをクリックするたびに、スクリプトが開始されます。
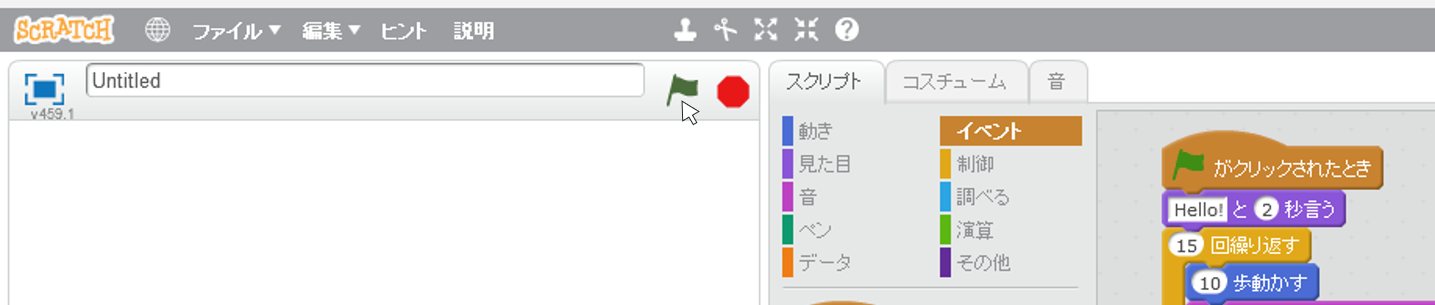
停止するには、八角形の停止ボタンをクリックします。
7色を変えてみよう(Change Color)
ちょっと違うことをしよう…
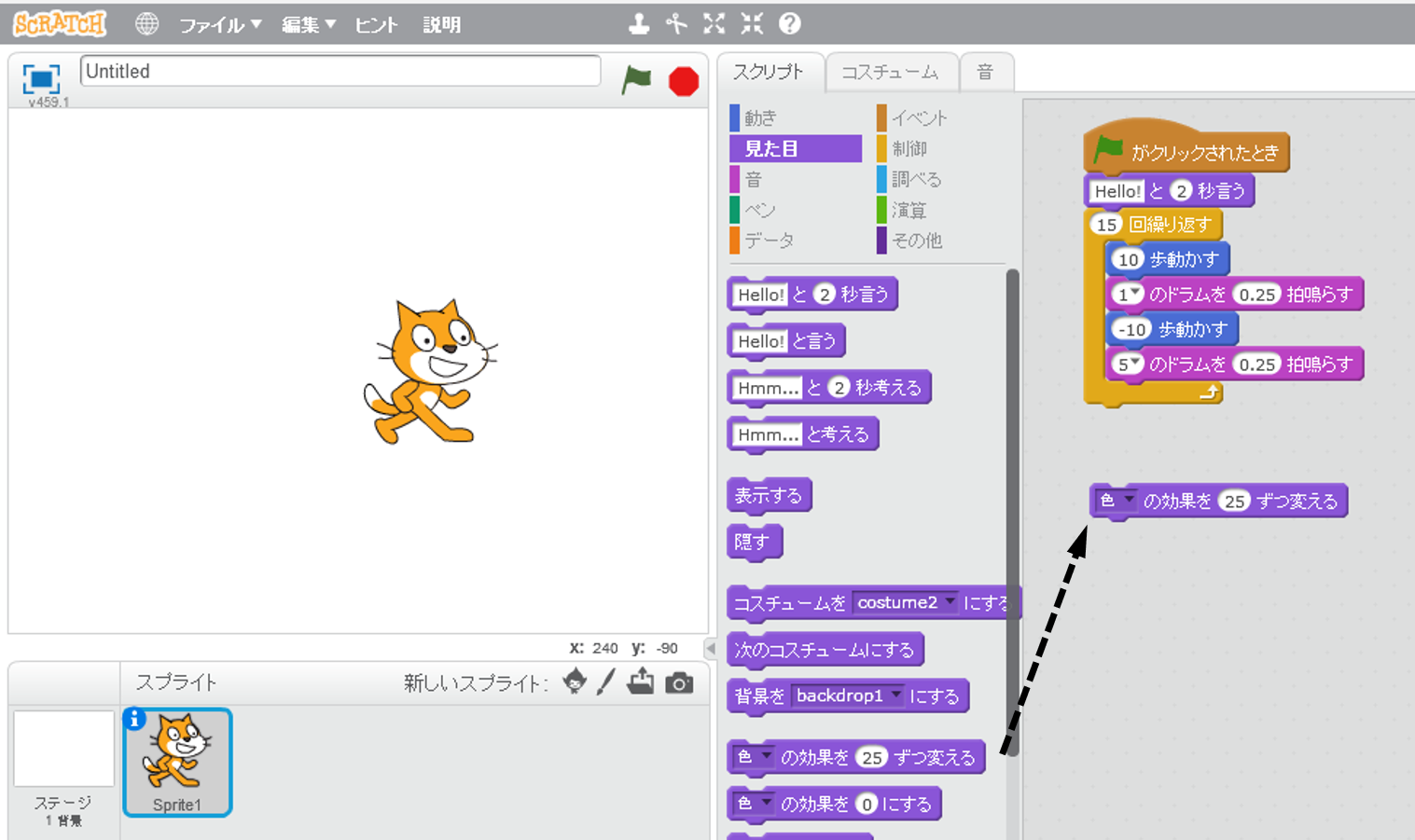
スクリプトの見た目カテゴリーの[色の効果を25ずつ変える]ブロックをスクリプト領域にドラッグしてこれまでのブロックと離しておきます。
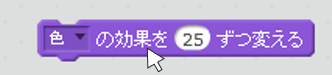
このブロックをクリックして効果を見てみましょう。
8キーを押してコントロールしよう(Key Press)
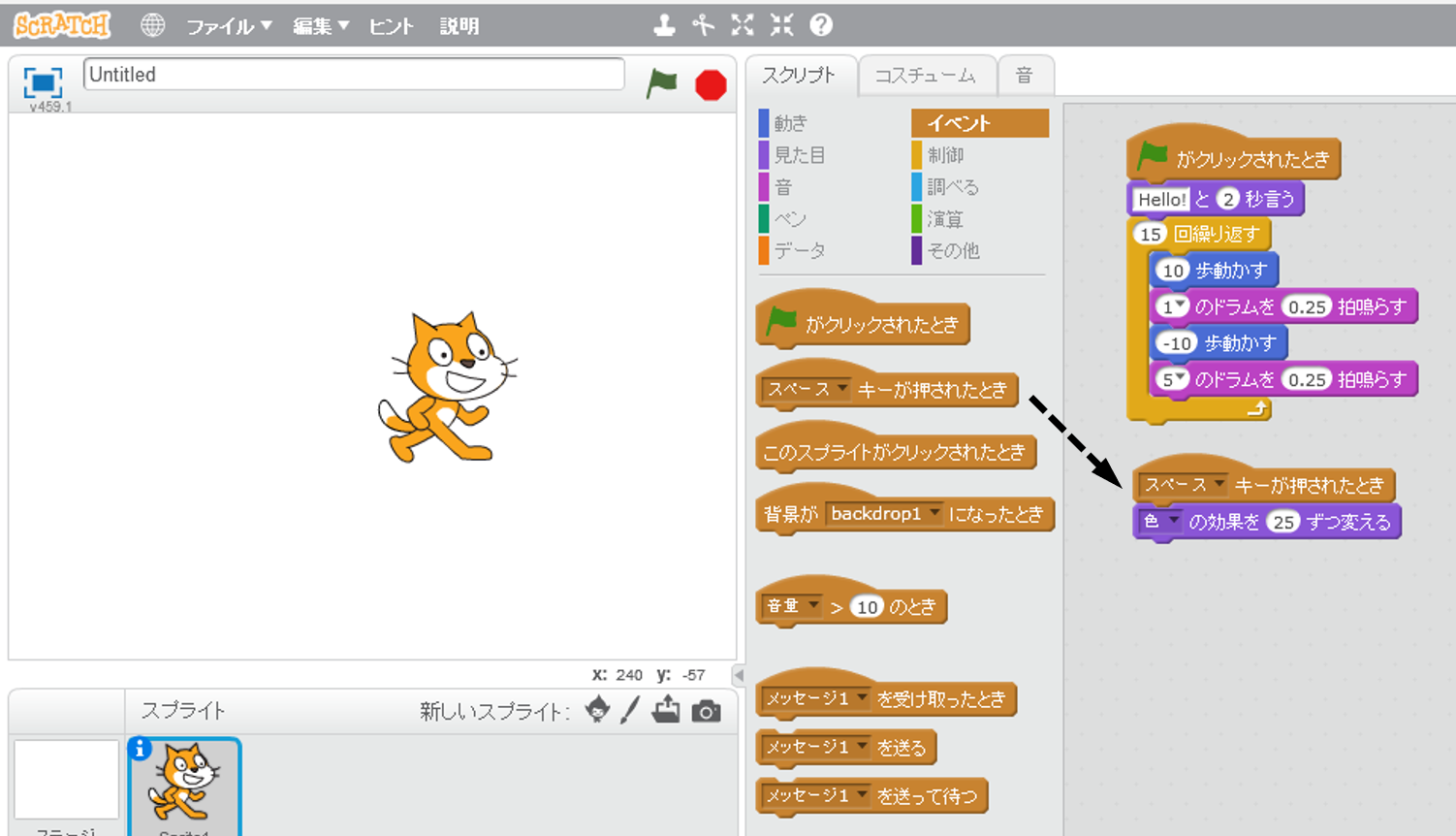
スクリプトのイベントカテゴリーの![]() [スペースキーが押されたとき]ブロックを、[色の効果を25ずつ変える]ブロックにスナップします。
[スペースキーが押されたとき]ブロックを、[色の効果を25ずつ変える]ブロックにスナップします。
キーボードのスペースキーを押してみましょう。
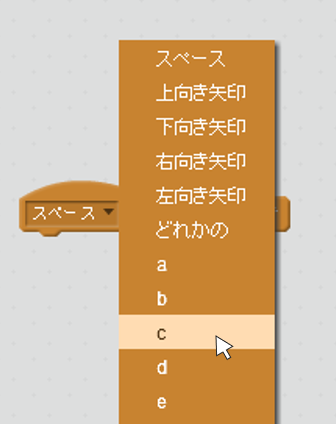
[スペースキーが押されたとき]ブロックのスペースキーは、プルダウンメニューから別のキーに変更することができます。
9背景を加えよう(Add a Backdrop)
ステージには背景を付け加えることができます。
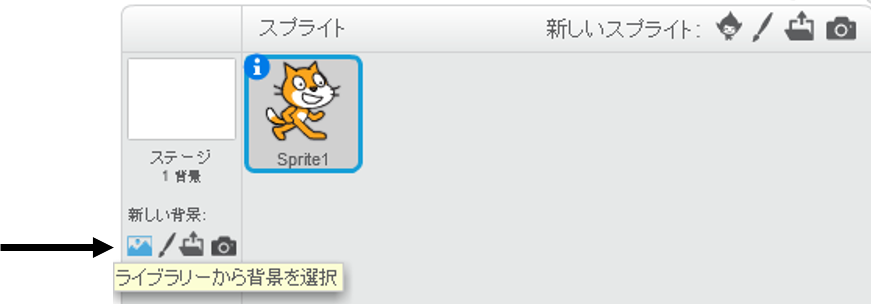
ステージの新しい背景にあるライブラリーから新しい背景を追加をクリックします。
背景ライブラリーから背景を選びましょう。
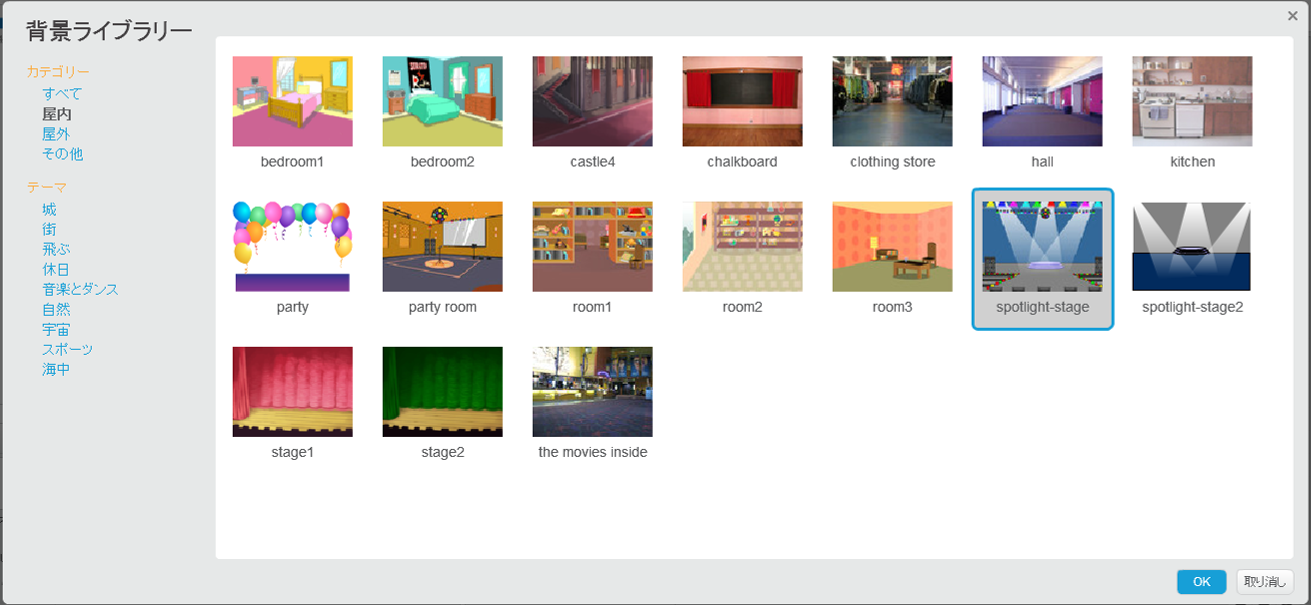
たとえば、音楽とダンスカテゴリーのspotlight-stageをクリック。
OKをクリックして完了。
新しい背景がステージに表示されました。
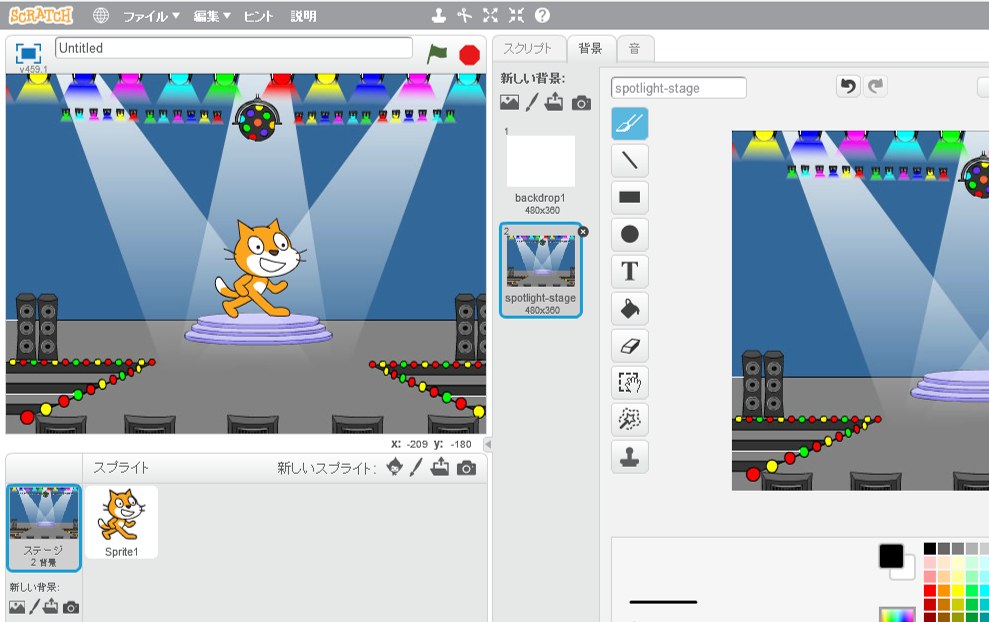
10スプライトを追加しよう(Add a Sprite)
Scratchではそれぞれのオブジェクト(猫などのキャラクター)をスプライトと呼びます。
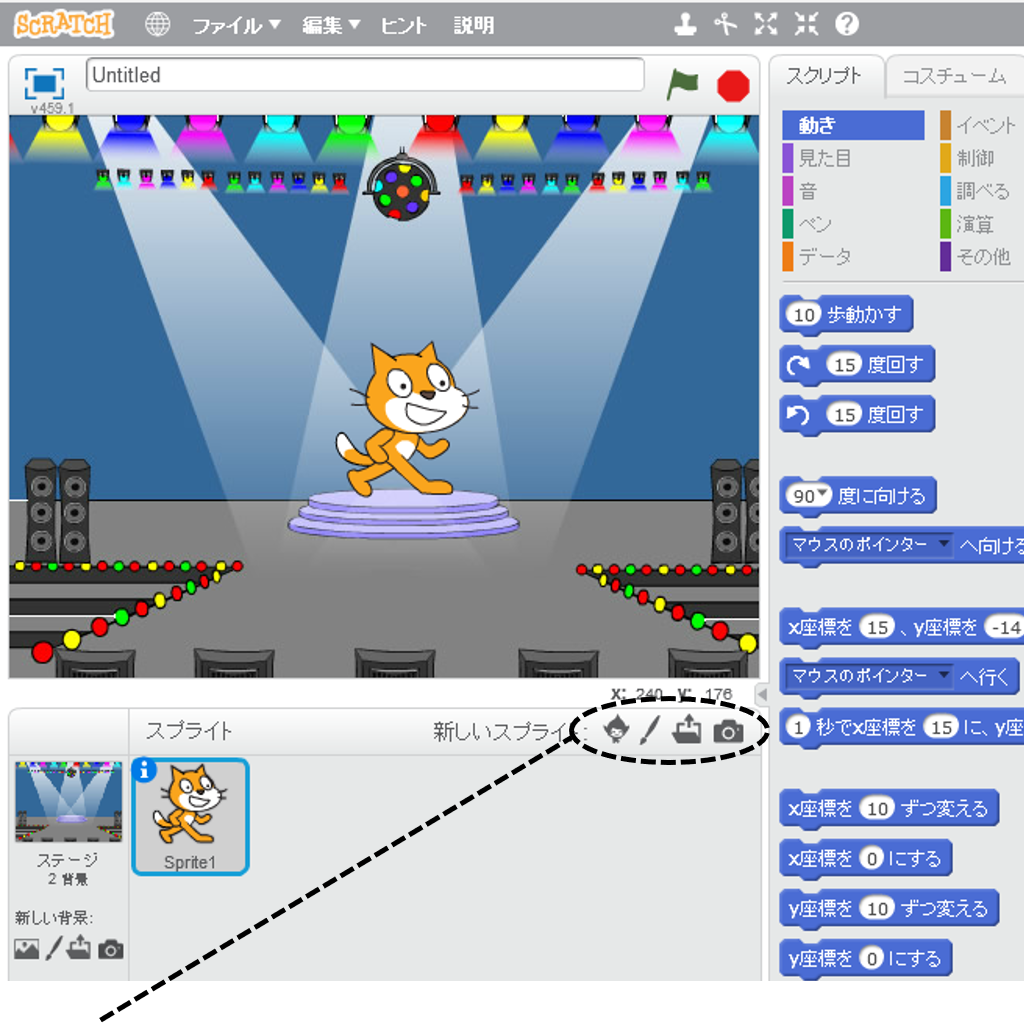
新しいスプライトを追加するには、新しいスプライトの右側にあるボタンの1つをクリックします。
新しいスプライトボタンには次の4つがあります:
![]() スプライトをライブラリーから選択
スプライトをライブラリーから選択
![]() 新しいスプライトを描く
新しいスプライトを描く
![]() ファイルから新しいスプライトをアップロード
ファイルから新しいスプライトをアップロード
![]() カメラで新しいスプライトを作る
カメラで新しいスプライトを作る
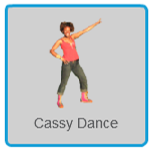
このスプライトを追加するには、スプライトライブラリーのカテゴリー[人]をクリックし、[Cassy Dance]を選んでOKを押します。
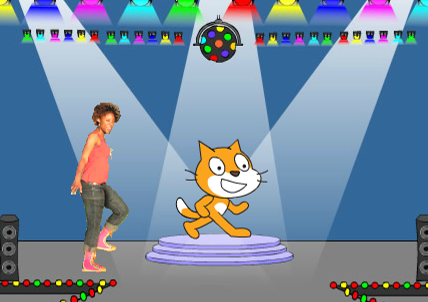
選んだキャラクター(スプライトは)をドラッグして好きな場所に置くことができます。
11探求しよう(Explore!)
さあ、スプライトに何かさせてみましょう。
以下を試してみるか、自分で調べてみてください。
サウンドを加えよう
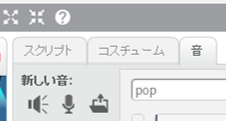
音タブをクリックします。
音をライブラリーから選択したり、新しい音を録音、ファイルから新しい音(MP3、AIF、WAVフォーマットが使えます)をアップロードすることができます。
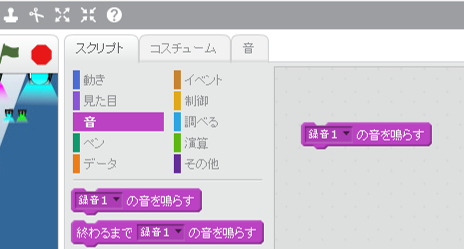
スクリプトタブをクリックして、[~の音を鳴らす]ブロックをスクリプト領域にドラッグします。
鳴らしたい音は、[~の音を鳴らす]ブロックのプルダウンメニューから選べます。
コスチュームを変えよう
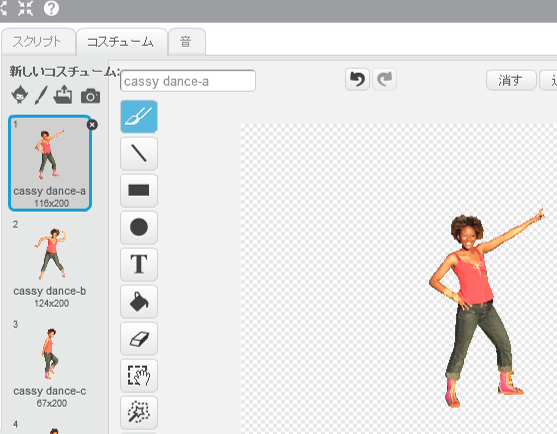
スプライト(キャラクター)にはいくつかのコスチュームが用意されています。
コスチュームを変えるには、まずコスチュームタブをクリックします。
違うコスチュームをクリックしてスプライトを変えましょう。
アニメーション
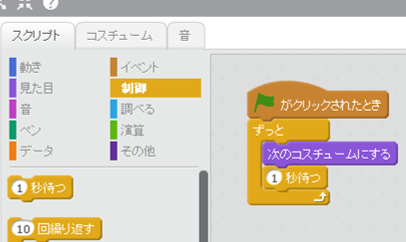
コスチュームを切り替えることでスプライトをアニメーションできます。
[スクリプト]タブをクリックします。
見た目カテゴリーにある[コスチュームを切り替える]ブロックや、制御カテゴリーの[~回繰り返す]ブロックなどを使ってスクリプトを作成します。
12ヒント(Tips!)
自分で作ったプロジェクト(作品)にはタイトル(名前)をつけることができます。
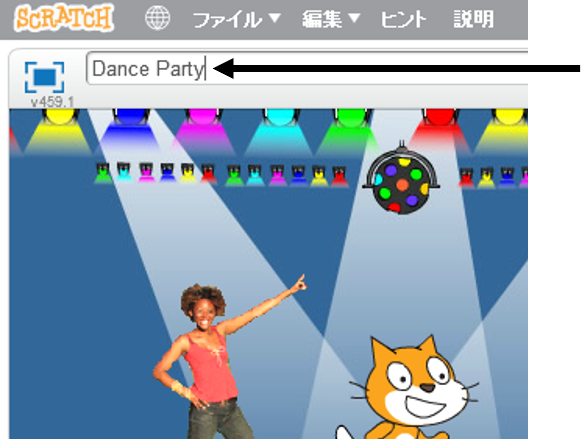
もっとアイディアが欲しい時には、メニューバーのヒントをクリックしましょう。

ヒントのウィンドウでは、ステップ・バイ・ステップタブでチュートリアルとして入門用のサンプルを見ることができます。
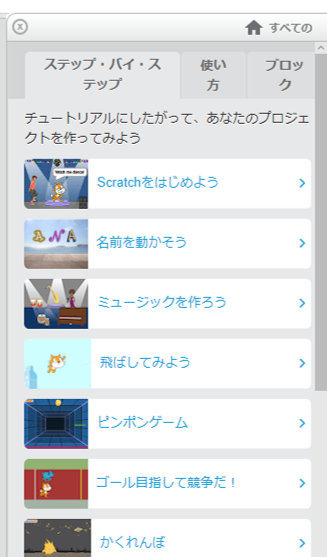
使い方タブでは、自分のプロジェクトに応用できそうなスクリプトのサンプルを見ることができます。
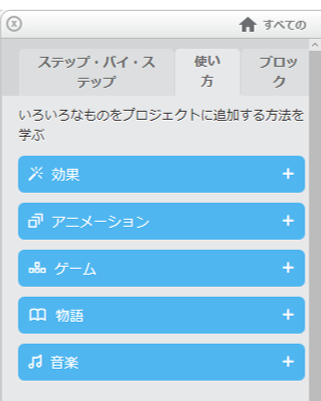
ブロックタブでは、各ブロックの詳しい使い方を調べることができます。メニューバーの?ボタンをクリックしておいて調べたいブロックをクリックして調べることもできます。
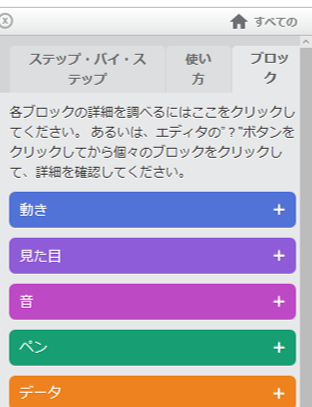
プロジェクト(作品)をオンラインで保存するには、サインインします。
![]()
(ファイルをコンピュータのドライブに保存する場合は、[ファイル]メニューをクリックし、[手元のコンピュータにダウンロード]を選択します)。
プロジェクトが完成したらプロジェクトページ参照をクリックしてみましょう。
![]()
プロジェクトページ
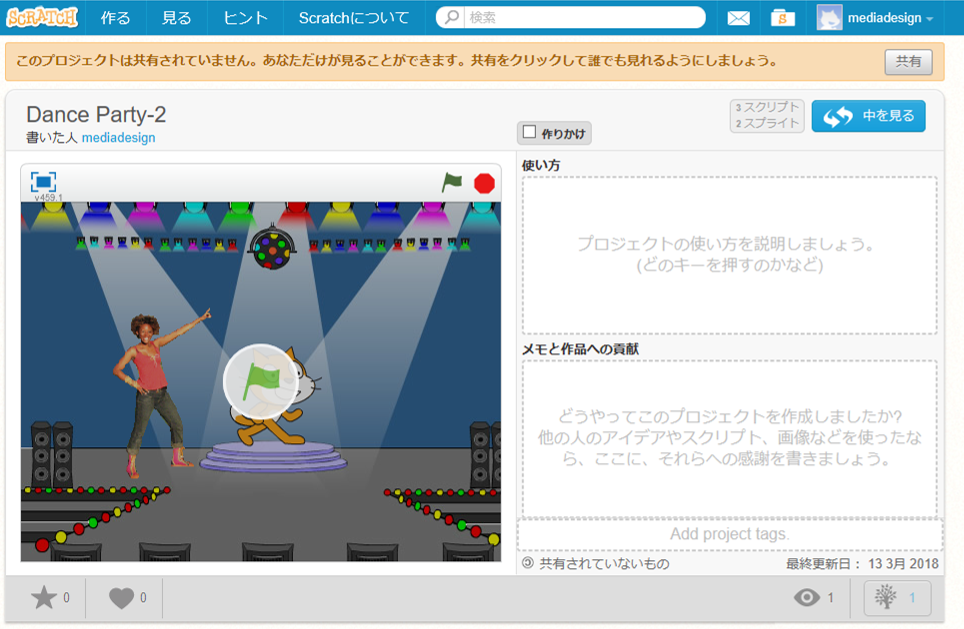
フルスクリーンボタン![]() をクリックするとステージが画面全体に広がります。
をクリックするとステージが画面全体に広がります。
あなたのプロジェクトを誰もが見て遊べるようにするには、共有ボタン![]() をクリックします。
をクリックします。
プロジェクトに関する使い方やメモを入力しましょう。
共有すると、他の人が訪問してプロジェクトとやり取りすることができます。
さて次は?メニューの作る![]() をクリックして新しいプロジェクトを始めるか、それとも見る
をクリックして新しいプロジェクトを始めるか、それとも見る![]() をクリックして誰かの作品のアイディアを探してみましょう。
をクリックして誰かの作品のアイディアを探してみましょう。
もっと詳しく調べるには、メニューのヒント![]() をクリックするか、https://scratch.mit.edu/tipsにアクセスしてください。
をクリックするか、https://scratch.mit.edu/tipsにアクセスしてください。
スクラッチは、インタラクティブなインタラクティブ(対話的にやり取りできる)なストーリー、ゲーム、アニメーションを簡単に作成できるようにするプログラミング言語であり、ウェブ上で他の人と作品を共有しあうことができます。 スクラッチは、MITメディアラボのライフロング・キンダーガルテン・グループ(http://llk.media.mit.edu)によって開発されました。 私たちのグループは、幼稚園のブロックやフィンガーペイントの精神に基づき、人々がデザインし、作り、学ぶことができる範囲を広げる新しい技術を開発しています。
Scratchプロジェクトは、National Science Foundation、Intel Foundation、Microsoft、MacArthur Foundation、LEGO Foundation、Google、Dell、Inversoft、およびMIT Media Labの研究コンソーシアムからの資金提供を受けてサポートされています。
NSFグラント0325828および1002713によってサポートされています。このサイトで示された意見、発見、結論または推奨事項は著者のものであり、必ずしも国立科学財団の見解を反映するものではありません。
※Scratchは MITメディア・ラボのライフロング・キンダーガルテン・グループによって開発されました。詳しくはhttps://scratch.mit.eduをご参照ください。