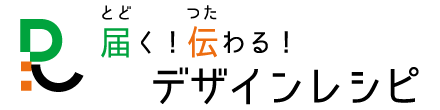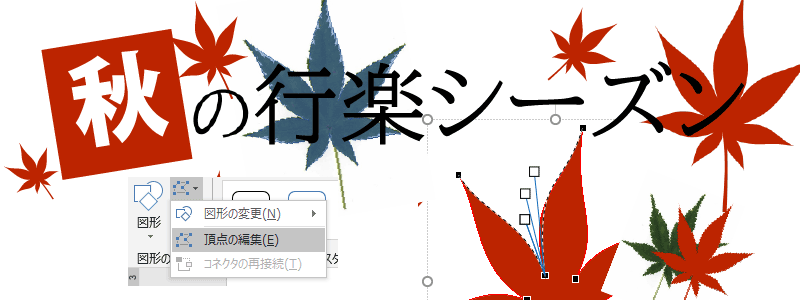難易度 ★★★
ワードの機能:図形、描画ツール、頂点の編集
頂点の編集でハンドルの使い方をマスター、思い通りの曲線をつくる
目次
1 下絵の準備
下絵にするモミジの葉の写真を用意します
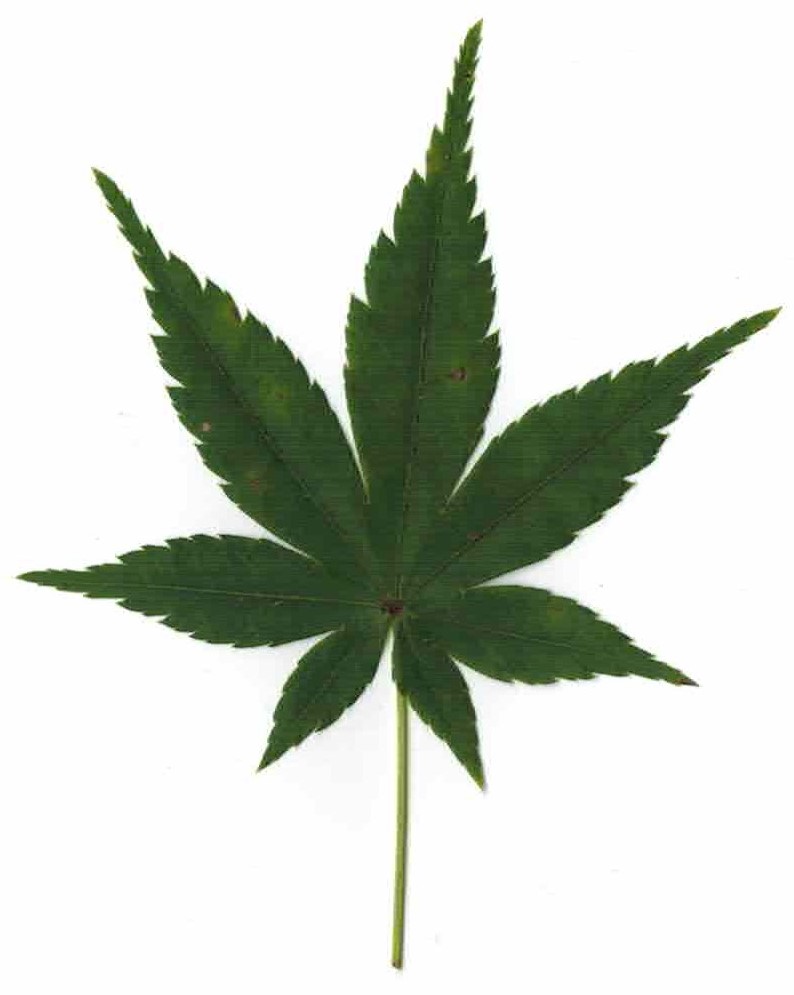
モミジの葉は、色づく前でも大丈夫
2 ワードの文書へモミジの写真を貼り付けます
メニューの挿入>画像で貼り付けるか、ドラッグ&ドロップでお手軽に貼り付け
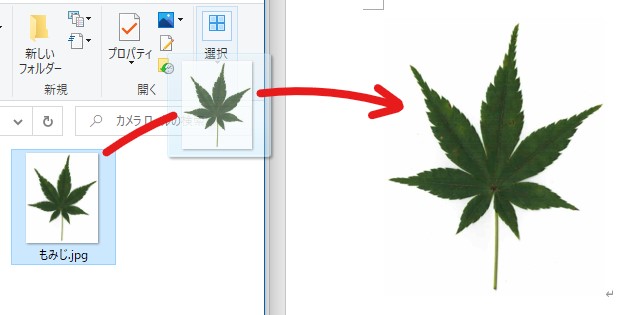
3 図形で星を描く
挿入>図形>星で分裂した葉の数の星を描きます
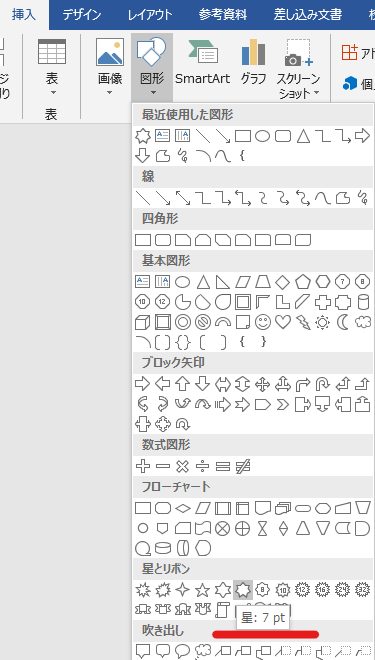
このモミジは7つに分裂しているので星:7ptですね
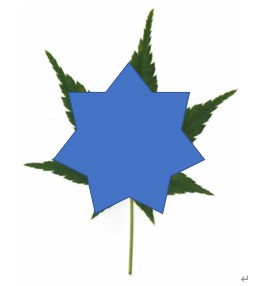
4 星を半透明にする
描いた星をした状態で、メニューの描画ツール:書式>図形の塗りつぶし>塗りつぶしの色を選びます
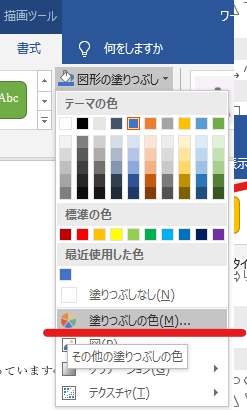
色の設定ウィンドウの下部にある透過性を50~70%ぐらいにします
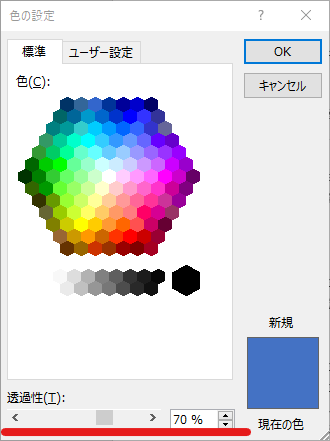
半透明の塗りつぶしにすることで、下絵が見えるようになり次の変形の工程がしやすくなります
5 星を変形する
描いた星をした状態で、メニューの描画ツール:書式>図形の編集>頂点の編集を選びます
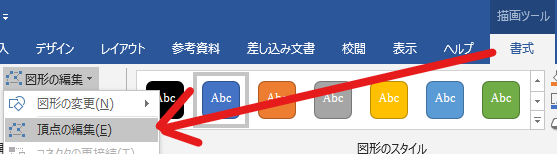
星の頂点をドラッグして、分裂している葉の先端に合わせます
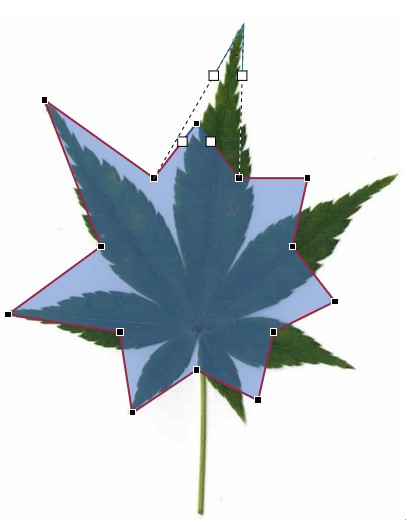
星の窪んでいるところをドラッグして、分裂している葉の窪みに合わせます
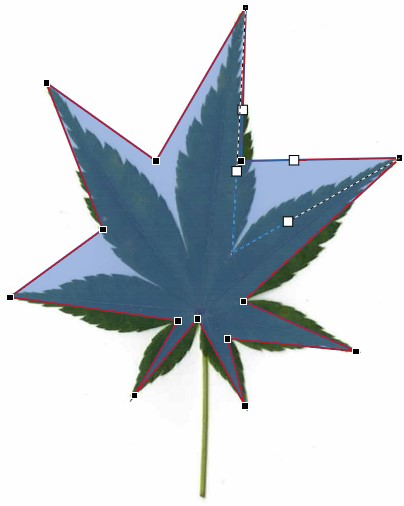
6 星のアウトラインを曲線にする
頂点の編集で、白い四角のハンドルを動かして星のアウトラインを曲線にします
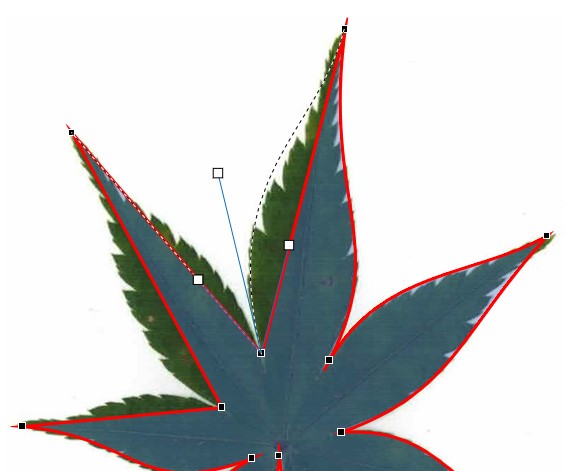
下絵のカーブに合わせるようにハンドルの長さと角度を調整しましょう
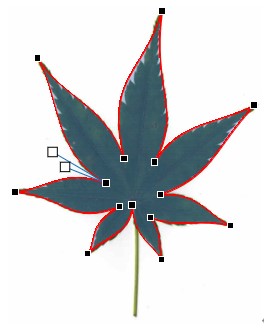
図形の枠線の色を変えると下絵と星の見分けがつきやすくなります
右下にあるズームバーを使って、ワードの画面を拡大すると操作がしやすくなります
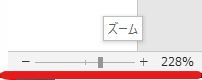
7 星に色を付ける
星を右クリックしてメニューを出したら、塗りつぶしを選んで塗りつぶしの色を選びます
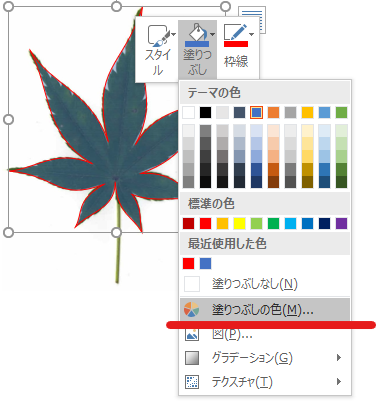
(星を選択して、メニューの描画ツール:書式>図形の塗りつぶし>塗りつぶしの色でも同じです)
色の設定ウィンドウから紅葉らしい色を選びます
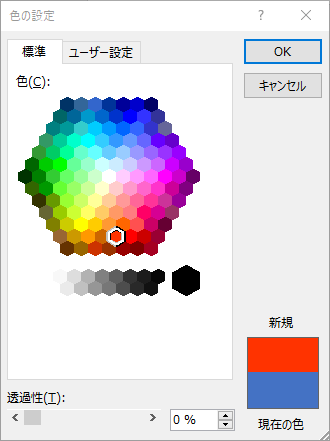
好みの色がないときはユーザー設定を使って色をつくりましょう
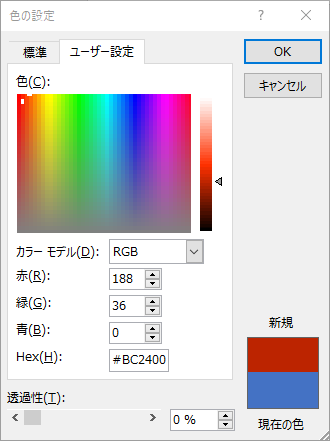
8 星の縁取りを消す
色を付けた星を右クリックしてメニューを出したら、枠線を選んで枠線なしを選びます

(星を選択して、メニューの描画ツール:書式>図形の枠線>枠線なしでも同じです)
9 葉柄を描く
葉と枝をつなぐ葉柄の部分は、挿入>図形>正方形/長方形で描きます
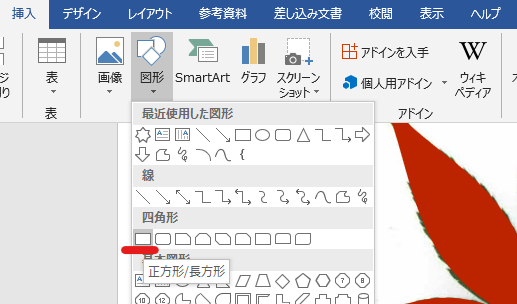
星のアウトラインを曲線にして葉を作った時と同じように、長方形のアウトラインを下絵の葉柄に合わせます
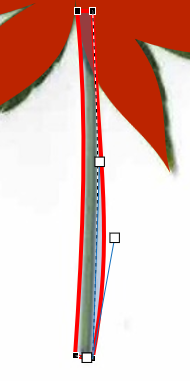
葉柄の色を葉と同じにして枠線をなしにします
10 グループ化して完成
Shiftキーを押しながら、葉と葉柄をクリックして2つとも選択状態にします
そのまま右クリックしてメニューを出したらグループ化しておきましょう
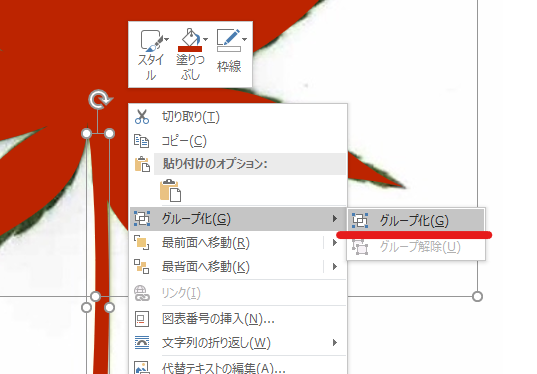
(2つを選択した状態でメニューの描画ツール:書式>グループ化でも可能です)
テキストボックスの文字の周りに、コピーしたモミジを拡大縮小、回転させて配置すると、秋らしい雰囲気のタイトルを演出できます