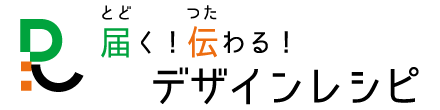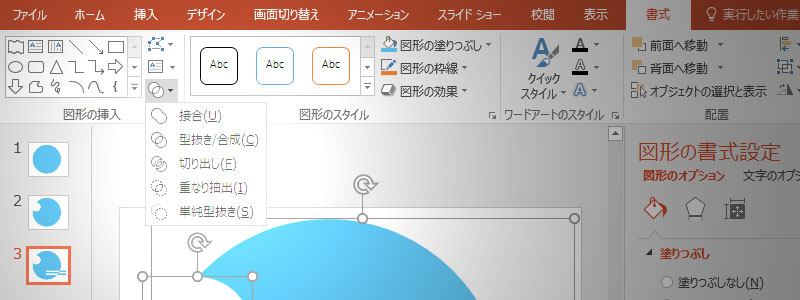パワーポイントを使ってロゴマーク作りにチャレンジ
パワーポイントはグラフィックツールとしても使えますよ。そりゃぁグラフィック専門のソフトと比べたら見劣りするのは当たり前ですが、工夫次第ではそこそこイケるツールになってくれます。
メディアデザインのロゴマークをパワポで作ってみました。![]()
円を描く
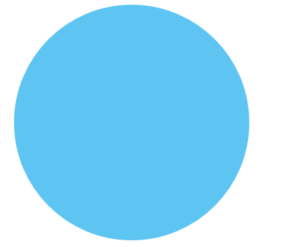
まず最初にベースになる円を図形コマンドの楕円ツールで描いていきます。
Shiftキーを押しながらドラッグするとまん丸の正円になります。
切り欠きを入れる
まん丸の左上に丸い切り欠きを入れます。
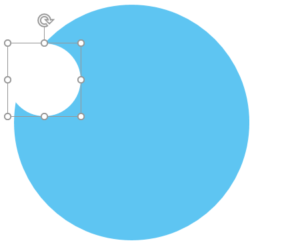
図形の塗りつぶしを白にして正円を描いて重ねると、切り欠きを入れたように見えます。
横棒を加える
円の右下に横棒2本を書き加えます。
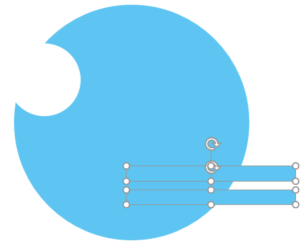
図形コマンドの正方形/長方形ツールで横長の四角形を描きます。
四角形をCtrlキーを押しながらドラッグしてコピーをつくり、2本の横棒にしました。
重なっているところを白抜きにするには?
メディアデザインのロゴマークは円と重なっている横棒の部分が白抜きになっています。
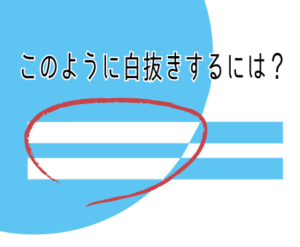
円の切り欠きは白い円を重ねるだけでしたが、横棒が円から飛び出している部分があるので単純に白い横棒を重ねるだけでは作ることができません。
さてどうしようか?
これは使える!図形の結合
そんなときに登場するのが図形の結合コマンドです。
イラストレーターで言うところのパスファインダに相当する機能で、重なり合った図形をつなげたり、切り分けたり、型抜きしたりして複雑な形状の図形を作ることができます。
円と横棒を選択。
1 描画ツールの書式メニューを選択。
2 図形の結合コマンドから型抜き/合成を選びます。
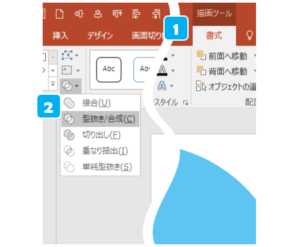
一発で重なった部分が型抜きされて白になりました。
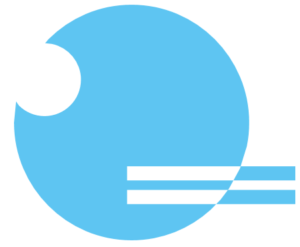
これで見た目には完成ですが、丸く切り抜いたところはそう見えるだけで実際には2つの図形を重ねているだけです。ここも図形の結合コマンドを使って処理しちゃいましょう。
メインの図形と左上の円の2つを選択して、図形の結合コマンドの単純型抜きを使います。
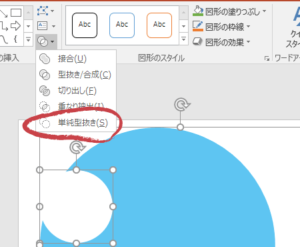
これで完成。
ロゴマークが1つの図形になりました。
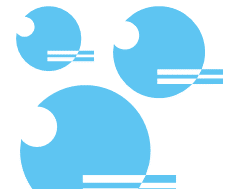
こうやって作ったロゴマークは拡大縮小も思いのまま。
何かと使える図形の結合コマンドでした。