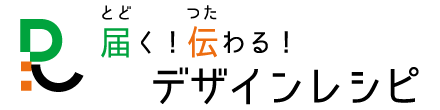パワーポイントを使って2つの図形から新しい図形を作る
パワーポイントはさまざまな図形を挿入することができますが、メニューにない図形を使いたいときにはどうすれば良いのでしょう?
解決策はいくつかありますが、今回は基本の図形を接合(組み合わせ)する方法で新しい図形を作ってみましたが、そこでちょっとした謎に出会いました。
接合とグループ化の違い
複数の図形を組み合わせれば新しい図形ができるしグループ化しておけばバラバラにならずにすみます。ですが、図形の外周に沿って縁取りのように線を入れたデザインをすることができません。
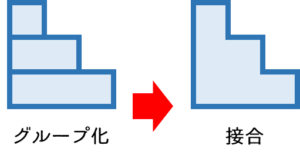
そこで使う機能が[接合]です。
接合では、組み合わせてできた図形のアウトラインだけが図形の外周になります。
こうして作った新しい図形は、ロゴや装飾のパーツを作る材料としてとても役に立ちますね。チラシづくりなどでも大活躍しそうです。
接合をするには
メニューにある基本の図形、ここでは正方形/長方形を組み合わせて階段状の図形を作っています。
重なり合った3つの図形を、Shiftキーを押しながらクリックして(あるいはマウスドラッグで一気に範囲選択して)複数選択された状態にしておきます。
1 メニューリボンの描画ツールタブから書式を選択。
2 図形の挿入グループにある図形の結合から接合コマンドを実行します。
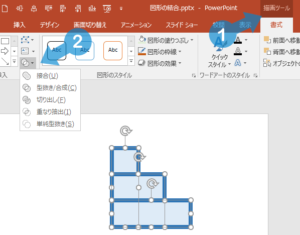
重なり合った図形が1つになりました。
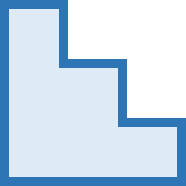
と、ここで謎が発生。
どの書式設定が有効になる?
接合された図形の塗りつぶしや線の書式設定は、最初にあった図形のいずれかになりますが、どの図形の設定が有効になるのでしょう?
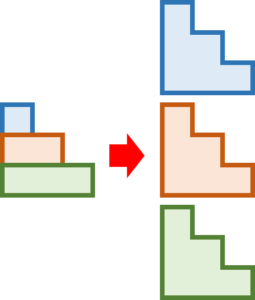
前面にある図形?それとも背面の図形?
答えは選択した順番です。最初に選択した図形の書式設定が有効となり、接合された図形の書式設定になります。
グリーンを最初に選べばグリーンに、ブルーを最初に選べばブルーになります。ただし、マウスドラッグで一気に範囲選択して複数の図形を選択したときは最背面にある図形の書式設定が使われるので注意。
図形の結合にある他のコマンド(型抜き/合成、切り出し、重なり抽出、単純型抜き)も同じように最初に選択した図形の書式設定が優先となります。
図形の結合はグループ化した図形には適用できませんので、グループ化を解除してから行いましょう。
この他にも工夫次第で何かと使える図形の結合コマンド群です。