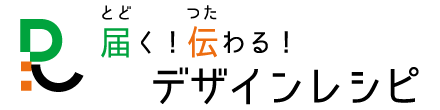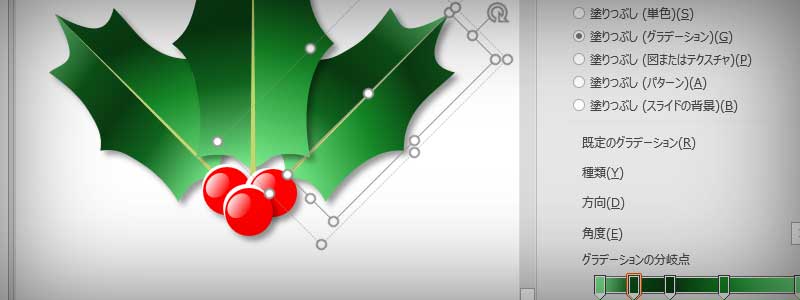クリスマスホーリー(セイヨウヒイラギ)はクリスマスツリーやリースを彩る、このシーズン欠かせないアイテムです。
今回はこのクリスマスホーリーのイラストをパワーポイントの作図機能を使って描いてみます。手間はかかりますが、段階を踏んで進めればそれほど難しくはありません。
星を描く
何もないところに描くよりも、下絵を元にする方がイメージ通りのイラストになります。今回は図形の[星:8pt]を下絵にします。
1 図形の[星:8pt]を描きます。
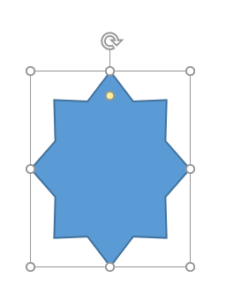
2 星を右クリックして表示されるメニューから[図形の書式設定]を選びます。
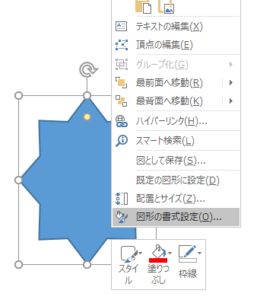
3 [図形のオプション]―[サイズ]で高さと幅の比率が2対1ぐらいになるようにします。
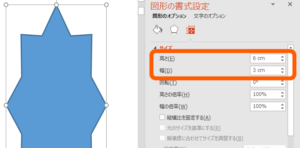
下絵をカスタマイズする
1 星をクリックして選択したら、描画ツール書式メニューにある図形の挿入グループ(または右クリックで表示されるメニュー)で[頂点の編集]を選びます。
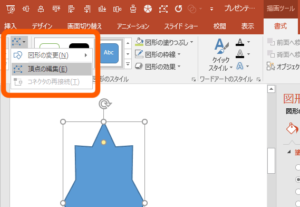
2 星の谷間のポイントをクリックすると両側に白い四角が末端についたハンドルが表示されます。
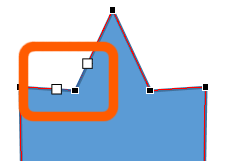
3 星の谷間が葉のトゲとトゲの間のカーブになるように、[Shift]キーを押しながら片方のハンドルをドラッグしましょう。
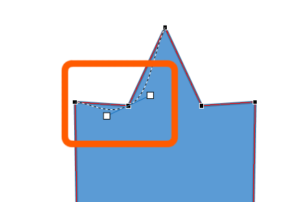
POINT
頂点の編集モード
[Shift]キーを押しながらハンドルドラッグすると両方のハンドルが一直線上で同時に動き頂点からの距離も等しくなる[頂点を中心にスムージングする]になります。
[Ctrl]キーを押しながらのドラッグでは[頂点で線分を伸ばす]モードとなって両方のハンドルは一直線上で連動しますが頂点からの距離はそれぞれ独立して設定できます。
[Altキー]を押しながらハンドルをドラッグすると[頂点を基準にする]モードとなり両方のハンドルは別々に設定できます。
4 星の頂点がトゲの先端らしくなるようにハンドルをドラッグします。トゲの先端は[頂点を基準にする]モードで頂点を編集しましょう。
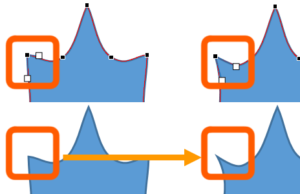
5 茎につながる部分のトゲを短くしたら、葉のアウトラインは完成です。枠線は[線なし]に、塗りつぶしは[単色]で好みの色をつけてください。
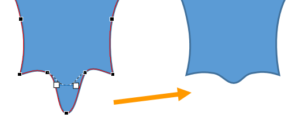
中心の葉脈を描く
1 二等辺三角形で葉脈の元を描きます。
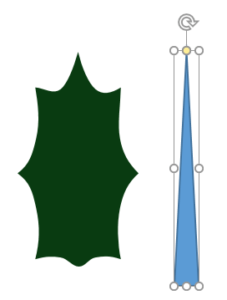
2 [図形の書式設定]の[図形のオプション]―[サイズ]で高さを葉の部分より少し長く、幅を細くします。枠線は[線なし]に、塗りつぶしは[単色]で葉とは違う色にしておきます。
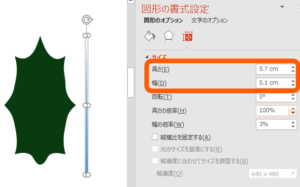
3 葉と葉脈を選択して、メニューの[図形描画グループ]の[配置]―[オブジェクトの位置:配置]から[左右中央揃え]と[上揃え]で位置を合わせます。

葉を分割する
1 葉と葉脈を選択しておいて、描画ツール書式メニューにある図形の挿入グループの[図形の結合]―[切り出し]を選びます。
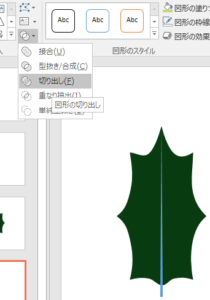
2 葉は左右に2分され、葉脈は葉から飛び出した部分と内側の部分に分かれます。(イラストでは切り出された状態を強調するために、それぞれのオブジェクトの間隔を広げています。実際には切り出し前と同じく密着した状態です。)
分かれてしまった葉脈を選択して[図形の結合]―[接合]を行い1つに繋げます。
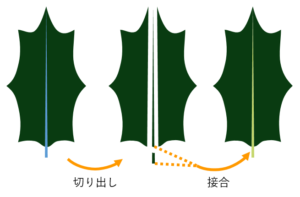
葉はグラデーションで色をつける
ヒイラギの葉は単色で塗ってもかまいませんが、やわらかい雰囲気にしたいのでグラデーションで塗っていきます。
1 葉の片方を選択し[塗りつぶし(グラデーション)]で塗ります。
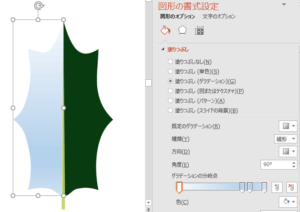
2 [グラデーションの分岐点]で色を調整し、[種類]を[線形]にして[角度]を調整して自然な雰囲気になるようにします。
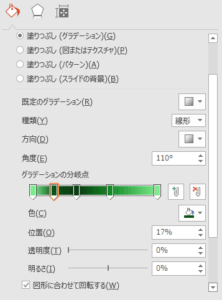
ここでのポイントは一枚の葉を葉脈で分割して別々のグラデーションで塗ることです。分割してグラデーションをかけると立体感をつけやすくなります。
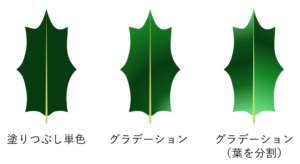
葉を並べる
1 色をつけた葉と葉脈を[グループ化]しておきます。
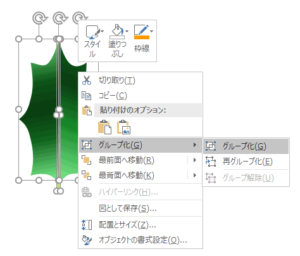
2 グループ化した葉をコピーして3枚にします。
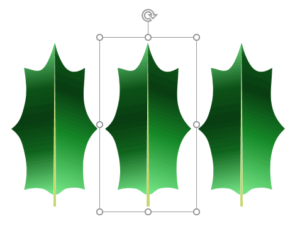
3 それぞれの葉のサイズを調整します。
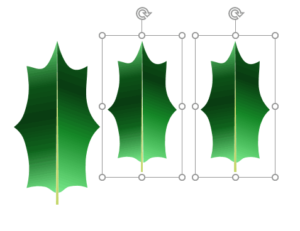
4 外側にする葉を回転させます。
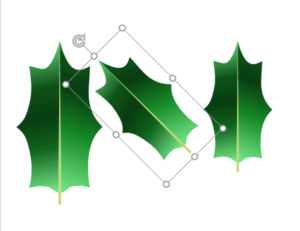
5 バランスを考えて並べます。中心の葉が[最前面]になるようにします。
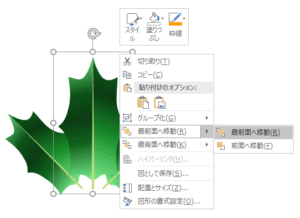
赤い実をつける
1 [図形]―[楕円]で円を3つ描きます。

2 円の前面に少しずらして同じ大きさの円を描いて、実に背景をつけて一つ一つを判別しやすくしましょう。背面の円の塗りを白に、前面の円は赤にします。

3 赤い円の前面に小さい楕円を描き、少し回転させてハイライト部分にします。

4 ハイライトの楕円をグラデーションで塗ります。グラデーションの[種類]は[線形]、[グラデーションの分岐点]で分岐点を設定します。
[色]白[位置]0%[透明度]100%[明るさ]0%
[色]白[位置]50%[透明度]50%[明るさ]0%
[色]白[位置]100%[透明度]0%[明るさ]0%
今回はこのような3つを設定しました。
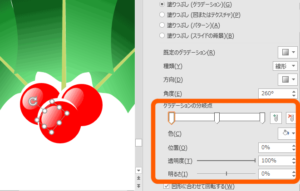
仕上げ
[図形の書式設定]の[図形のオプション]―[効果]で[影]をつけます。ライティングの向きを考え、赤い実につけたハイライトの向きと対応する方向にしましょう。
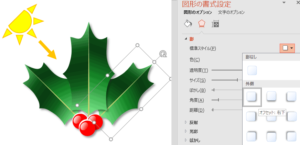
クリスマスホーリーをひとつ作っておけば、葉を2枚にしたものや大きさを変えるなどしてバリエーションを増やすこともできます。