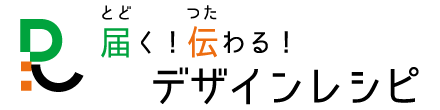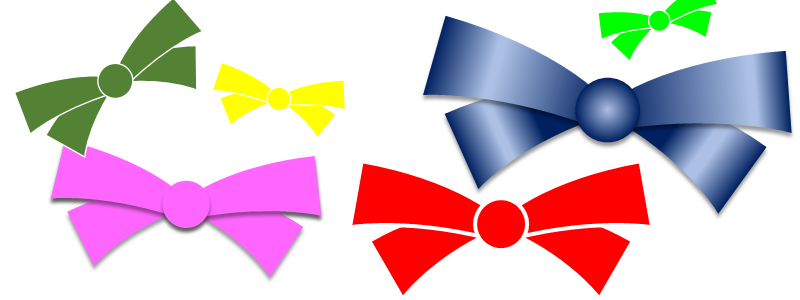パワーポイントの作図機能を使って クリスマスシーズンに合ったイラストパーツを作ってみます。
今回はリボンです。単純な図形の組み合わせでも作れないことはないのですが、ちょっとした手間をかける (図形の結合機能を利用する) と見た目が違ってきます。
基本の図形を配置する

長方形 高さ:2㎝、幅:4㎝を描きます

楕円1 高さ:4㎝、幅:10㎝を描きます

楕円2 楕円1をコピーして、同じサイズの楕円2を作ります

長方形と楕円1を選択して配置:左揃え、上揃えします

楕円1を選択して横位置を-1㎝動かします
基本の図形を加工する
基本の図形を図形の結合機能を使って加工し、新しい形の図形を作ります

長方形と楕円1を選択して図形の結合:重なり抽出します

重なり抽出した図形と楕円2を選択して配置:左右中央揃え、上揃えします
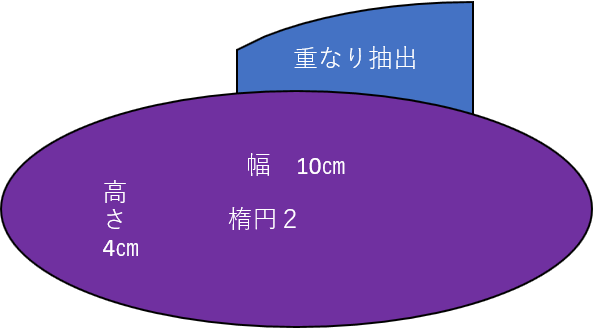
楕円2を選択して横位置を-1㎝、縦位置を+1.5㎝動かします

重なり抽出した図形と楕円2を選択して図形の結合:単純型抜きします
弓なりにカーブした台形ができました
加工した図形を配置する

単純型抜きした図形をコピーして、同じサイズの単純型抜き2を作ります

単純型抜きした図形を回転:25°、幅の倍率:80%にします
単純型抜き2を回転:-10°します

単純型抜きと単純型抜き2を選択して配置:左揃え、上下中央揃えします

単純型抜きを選択して縦位置を+1㎝動かします
単純型抜きと単純型抜き2を選択してグループ化します
グループ化した図形をコピーして2つにします
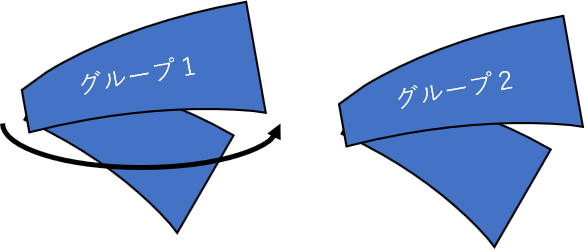
グループ1を回転:左右反転します
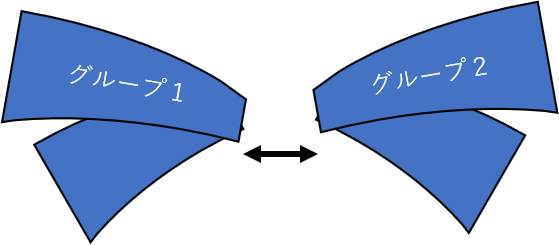
グループ1とグループ2の距離を調整します

グループ1とグループ2を選択して配置:上下中央揃えします
グループ1とグループ2を選択してグループ化します
楕円 高さ:1.5㎝、幅:1.5㎝を描きます
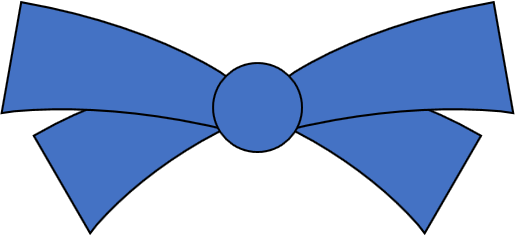
楕円とグループ化したリボンを選択して配置:左右中央揃え、上下中央揃えします
楕円とグループ化したリボンを選択してグループ化します
見た目を整えてリボンらしくする
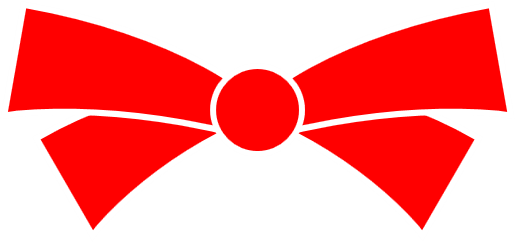
グループ化したリボンに図形の塗りつぶし:赤、図形の枠線:白、幅:3pt程度を適用します

必要に応じてサイズ、色、枠線の色と幅、図形の効果で影などを変更します
今回は作例と同じリボンを再現して作るためにサイズや位置を数字で指定しましたが、目分量で合わせても大丈夫です。
イロイロと試して自分好みのカタチを作ってください。