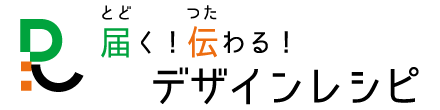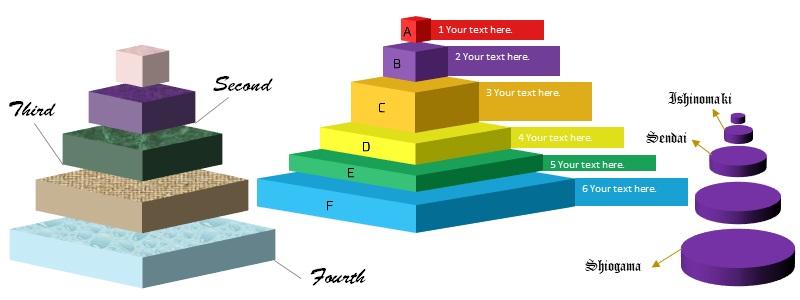パワーポイントの作図機能を活用して、多彩な図形を作成してみます。
今回は階層構造などの表現で使われる「ピラミッド図」を立体的にしてみました。パワーポイントの「SmartArtツール」には「ピラミッド」のレイアウトが用意されていますが、それとはちょっと違った「ピラミッド図」を作る方法です。
SmartArtを使ったピラミッド
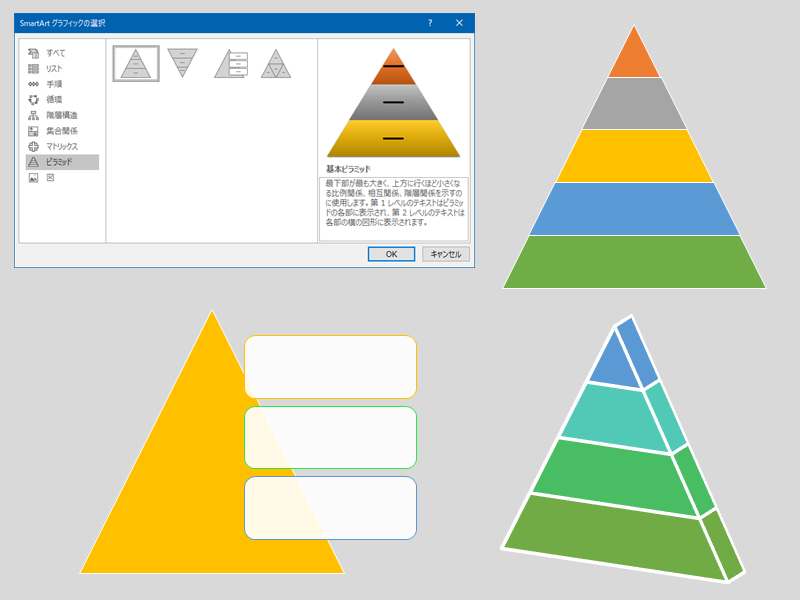
パワーポイントのSmartArtで作成できるピラミッド図には、2次元のピラミッドや立体化したピラミッドなどのデザインがあります。階層の数を簡単に変更できたりするメリットはありますが、もうちょっと違ったオリジナルデザインのピラミッド図を「3-D書式」を使って作ってみます。
オリジナルデザインのピラミッド
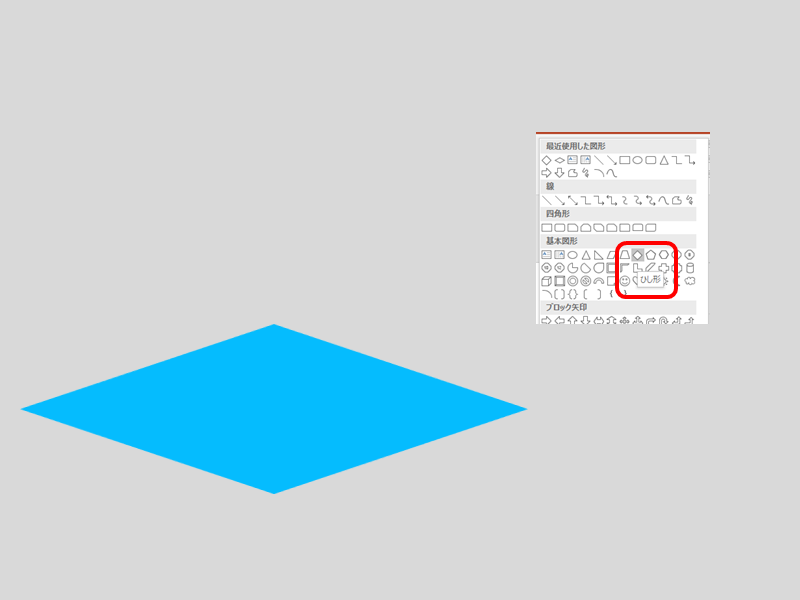
オリジナルデザインの元になる図形には「ひし形」を使ってみます。
図形を立体化する
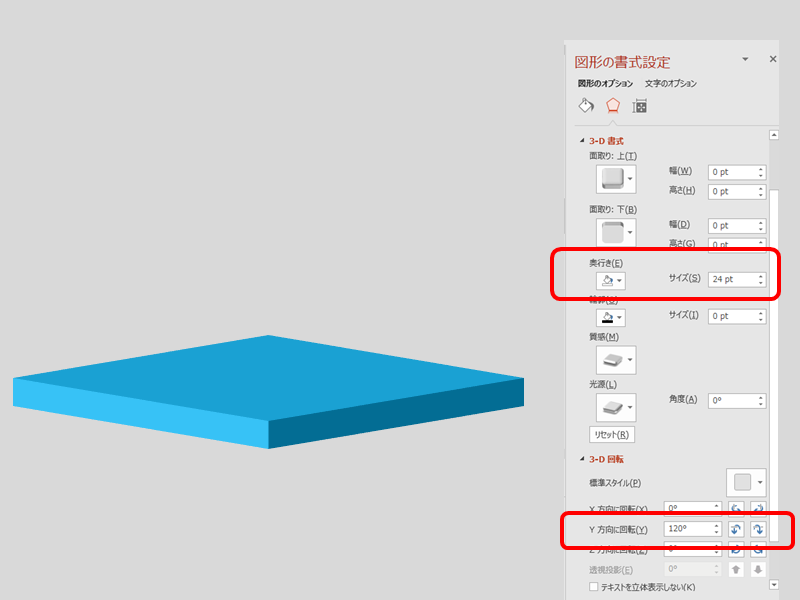
描いたひし形を立体化します。
図形の書式設定-図形のオプション-効果(描画ツール:書式-図形の効果-面取り-3-Dオプション)の「3-D書式」で、奥行きのサイズを増やして適当な厚みにします。
このままだと全然立体的に見えないので、3-D回転でY方向にぐるっと回して立体的になるように調整します。
コピーで図形を増やしサイズを変える
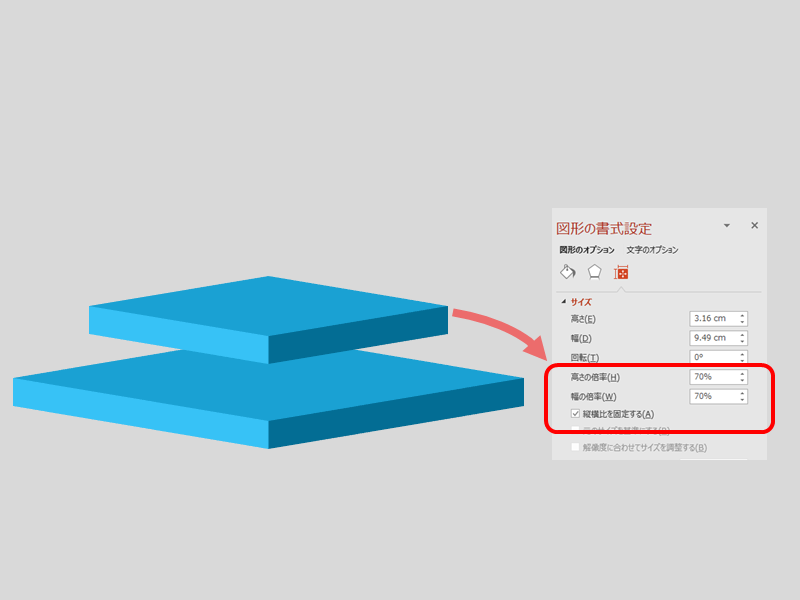
立体化したひし形をコピーします。
コピーしたひし形のサイズを小さくして、上に載っているように配置します。
サイズを小さくするときはフマウスドラッグで縮小せずに、図形の書式設定-図形のオプション-サイズとプロパティ(描画ツール:書式-サイズ-配置とサイズ作業ウィンドウ)の高さの倍率と幅の倍率をそろえて縮小(縦横比を固定する)すると自然な見た目になります。
図形を並べる
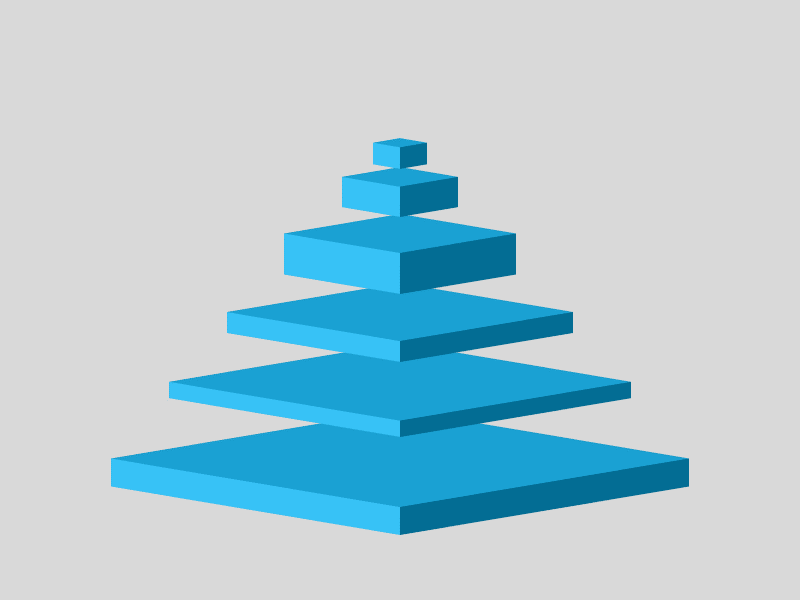
コピーと縮小を繰り返してピラミッド状にひし形を配置します。 場合によっては「3-D書式」で奥行きのサイズを変更して、ひし形の厚みを変えることもできます。
色を変えてカラフルに
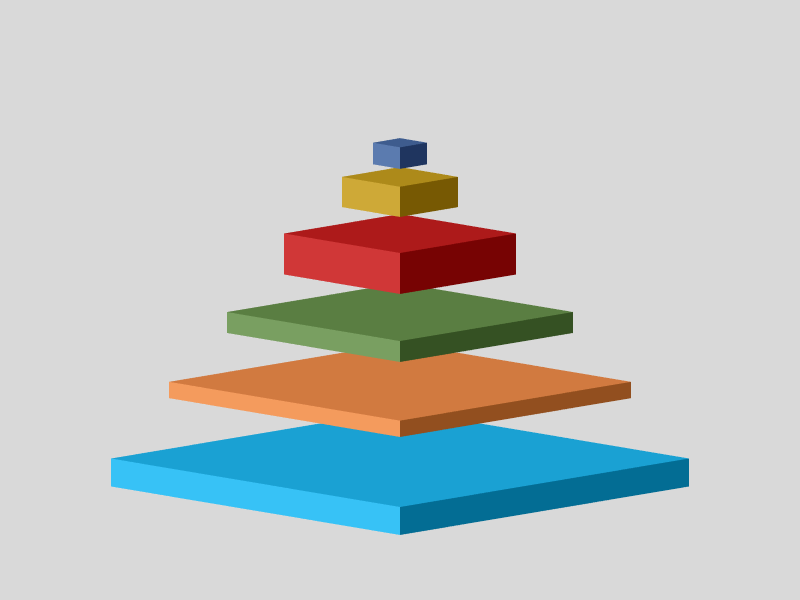
それぞれのひし形の塗りつぶしの色を変えてやれば、カラフルなピラミッドになります。
3-Dオプションで雰囲気を変える
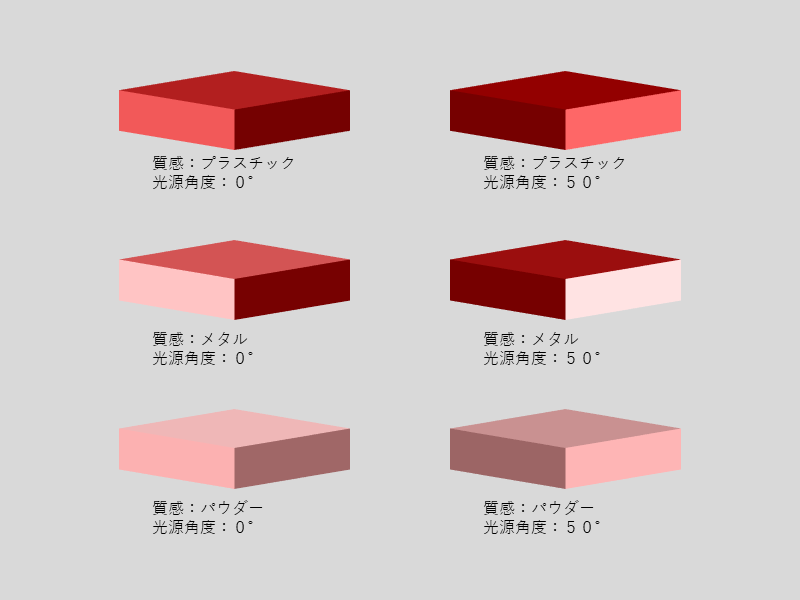
同じ塗りつぶしの色でも、図形の書式設定-図形のオプション-効果(描画ツール:書式-図形の効果-面取り-3-Dオプション)の「3-D書式」で、質感と光源の角度を変更すると違った見た目になります。
同じ色でも雰囲気ががらりと変わるので、表現の幅が広がりそうです。
文字を入れて完成
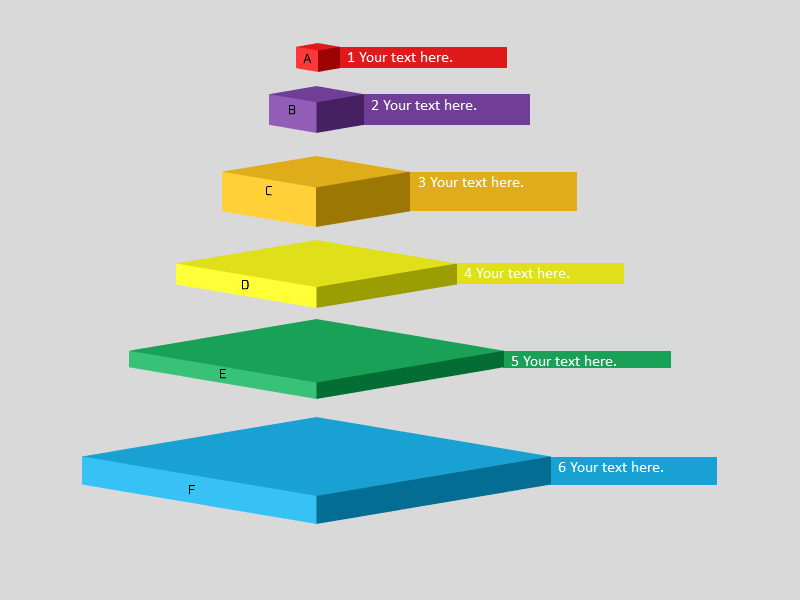
必要に応じて文字を書き込んだり、ラベルを付けたりして完成です。
元になる図形にひし形を使ってみましたが、楕円や二等辺三角形などほかの図形で試すのもアリです。