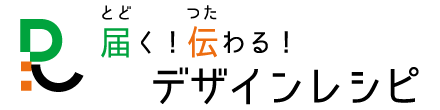パワーポイントで書いた文字は、メニューの[フォントの色]を使えばいろんな色で塗ることができます。
図形を写真やイラストなどの画像で塗りつぶすのと同じように、文字を画像で塗りつぶすにはどうすれば・・・・
テキストボックスで文字を入力
1 メニューの[ホーム]>[図形描画]にある[テキストボックス]を使います。
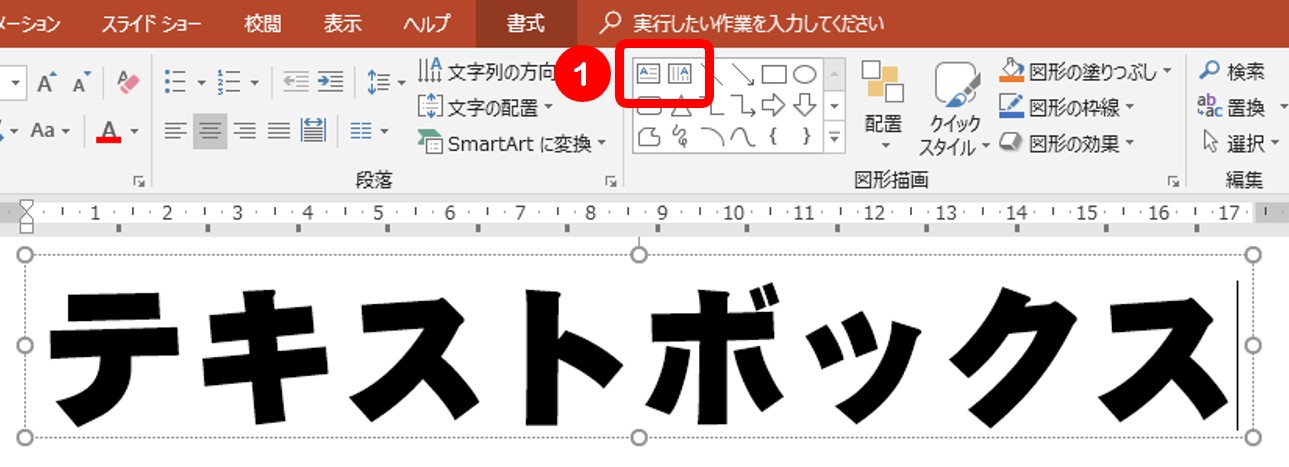
テキストを画像で塗りつぶしたいので、フォントはできるだけ太い種類が効果的です。
2 [フォントの色]では画像が使えない
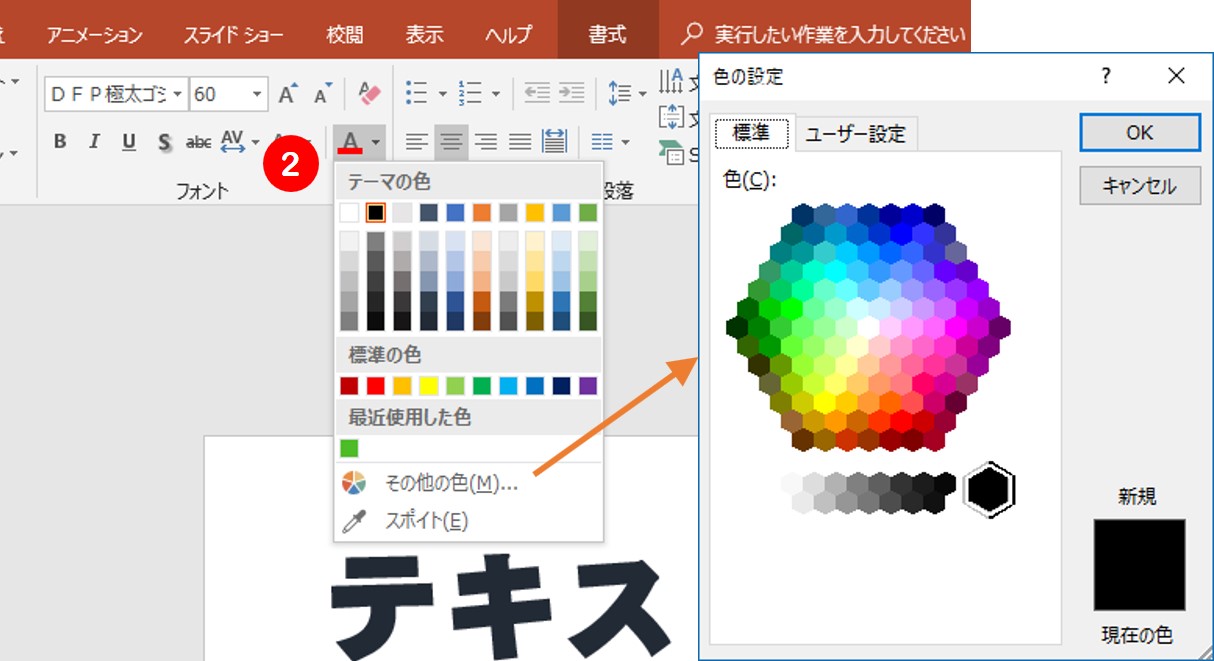
テキストボックスで書いた文字はメニューの[フォント][フォントの色]を使えば思い通りの色で塗りつぶすことができます。
しかし、この方法では文字を画像で塗りつぶすことはできません。[その他の色]を使っても画像は選ぶ項目はありませんでした。
画像で塗りつぶす
3 図の書式設定で文字のオプションを使う
[図の書式設定]作業ウィンドウの[文字のオプション]>[文字の塗りつぶしと輪郭]>[文字の塗りつぶし]で、[塗りつぶし(図またはテクスチャ)]を選択します。
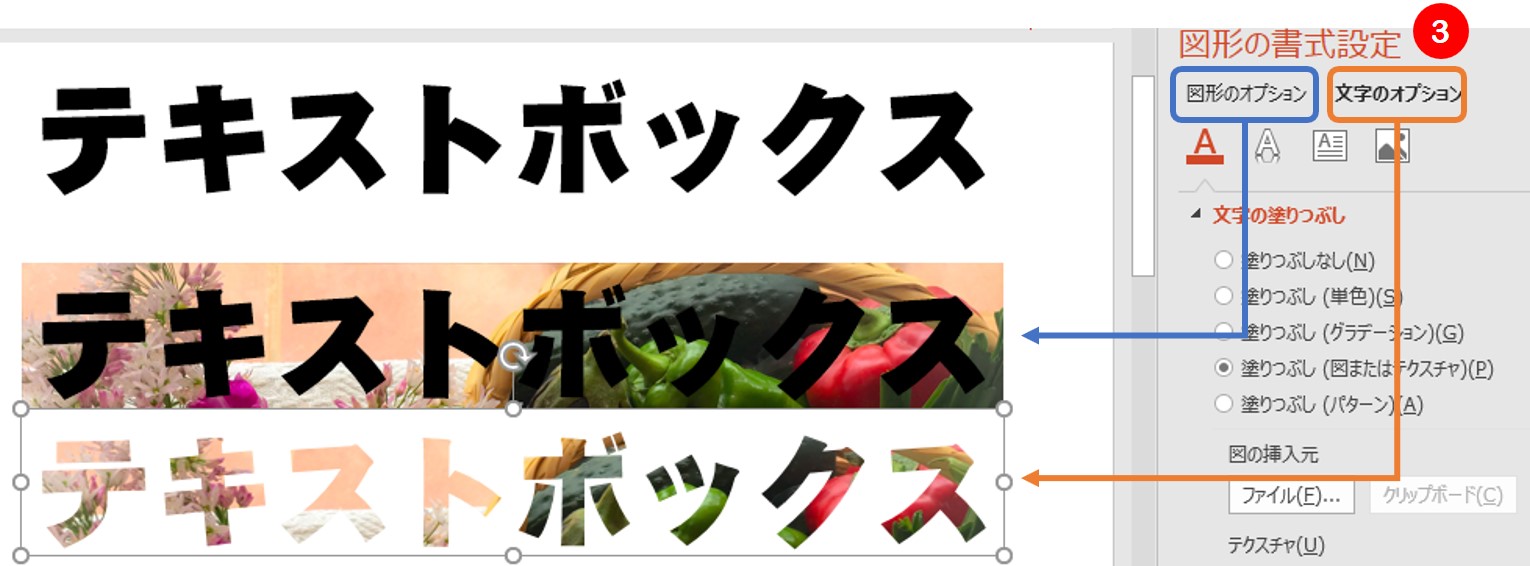
[図の書式設定]作業ウィンドウの[図形のオプション]>[塗りつぶしと線](ペンキ缶のアイコン)>[塗りつぶし]で、[塗りつぶし(図またはテクスチャ)]を選択すると文字ではなくて文字のあるテキストボックスの背景が画像で塗られます。
4 背景画像を選ぶ
[図の挿入]ウィンドウが開くので、お好みの画像を選んで挿入します。
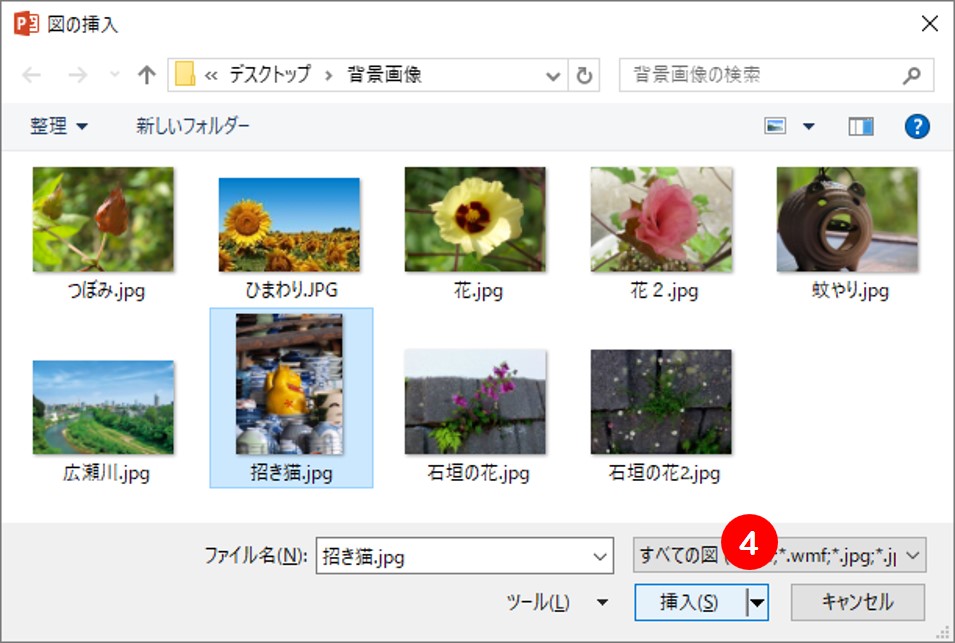
ゆがんでしまったら
文字を画像で塗りつぶすと、画像が図形に収まるように自動的に縦横比が変更されてしまい、画像がゆがんでしまうことがあります。

5 このゆがみを直すには、文字の塗りつぶしのオプションにある[図をテクスチャとして並べる]を使います。
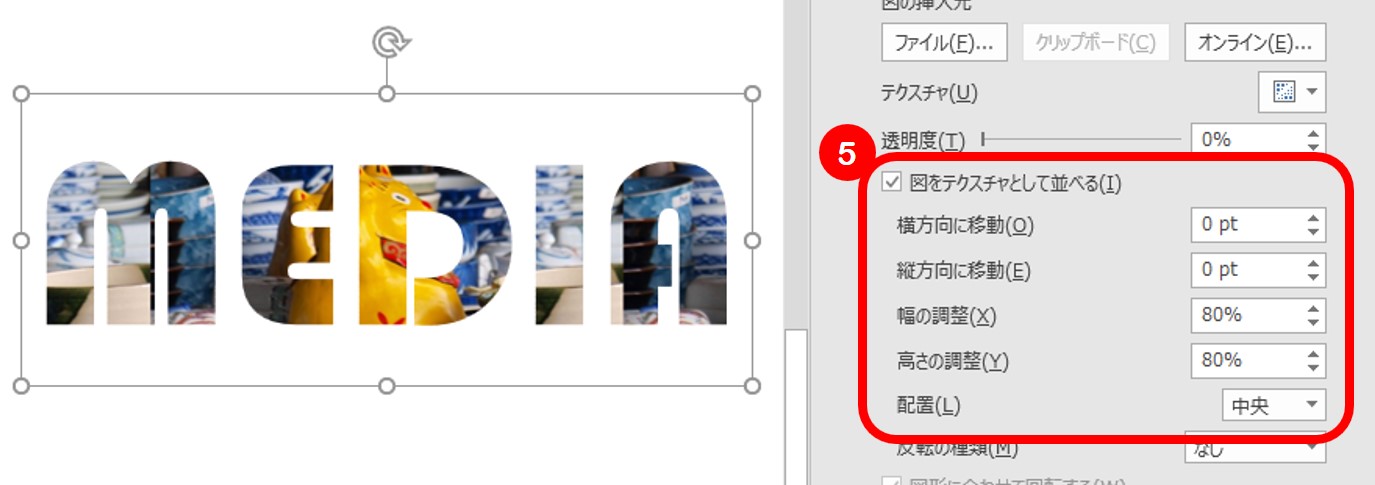
幅の調整と高さの調整のパーセントを同じ数字にすればゆがみは解消されます。
横方向と縦方向の位置を調整して、思った通りに塗りつぶしましょう。
 画像で塗りつぶす方法、さらに別のやり方があるのだ。
画像で塗りつぶす方法、さらに別のやり方があるのだ。