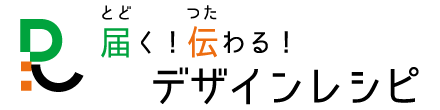パワーポイントは手軽に使える画像加工ツールにもなります。
写真やイラストなどの画像を星形やハート形に切り抜くのも簡単。[トリミング]の機能を使えばすぐにできます。
切り抜いた画像は、画像ごとのファイルとして保存することもできますから、ホームページで使う画像をちょっと加工する時など便利です。
元になる画像を用意する
1 メニューの[挿入]>[画像]を使います
![メニューの[挿入]>[画像]を使います](https://recipes.mediadesign.jp/wp-content/uploads/2018/06/PPtrim1.png)
2 元になる画像をスライドに挿入します
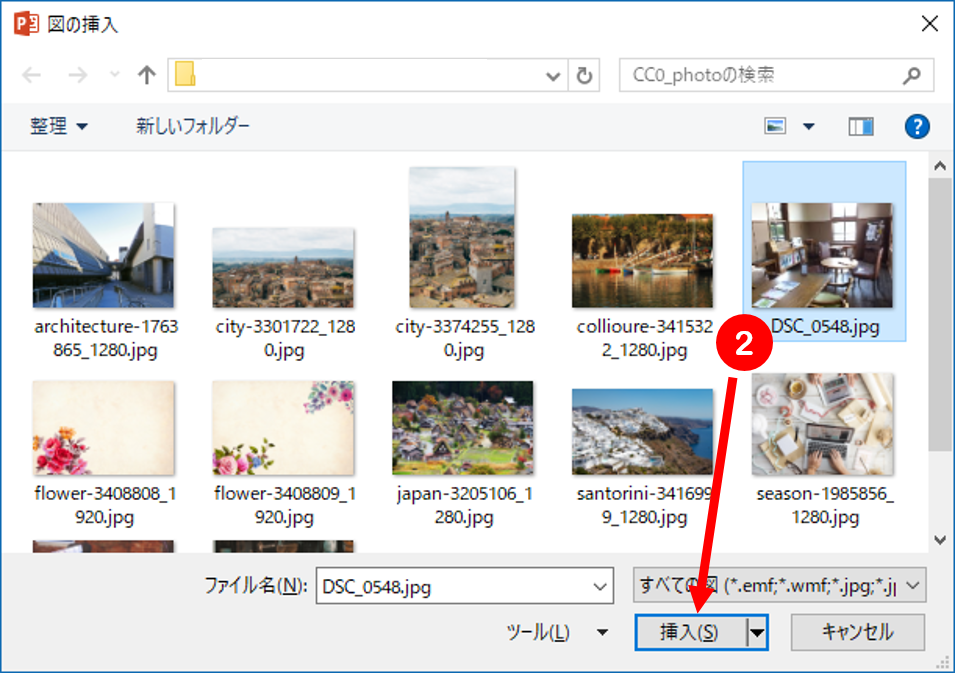
トリミングする
3 挿入した画像をクリックし選択してからメニューの[図ツール書式]を使います
![[図ツール書式]を使います](https://recipes.mediadesign.jp/wp-content/uploads/2018/06/PPtrim3-1024x570.png)
4 [トリミング]メニューの▼をクリックして[図形に合わせてトリミング]を選び、切り抜きに使う図形を一覧から選びます
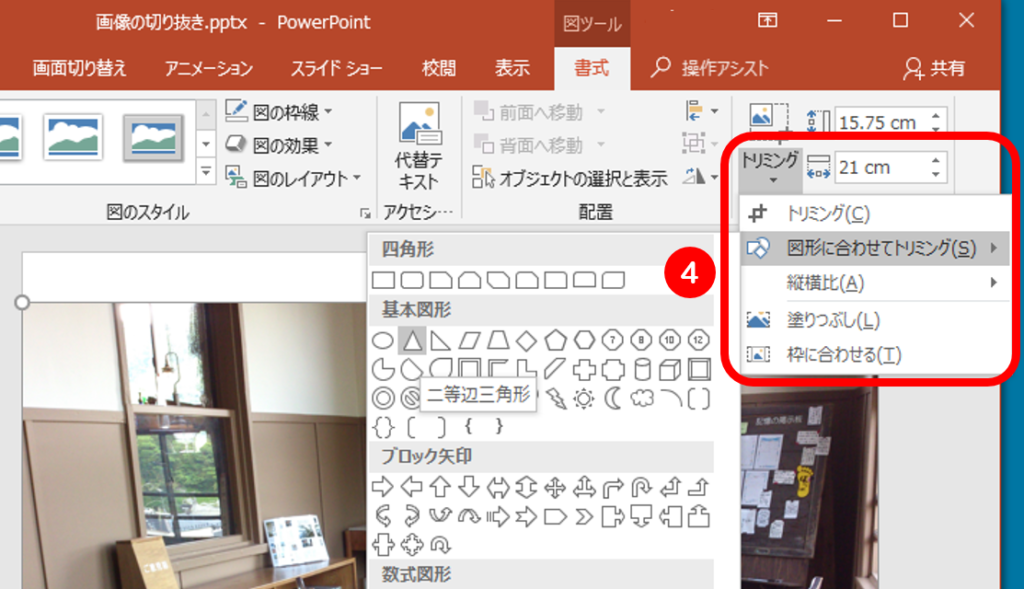
5 画像を図形の形に切り抜くことができました
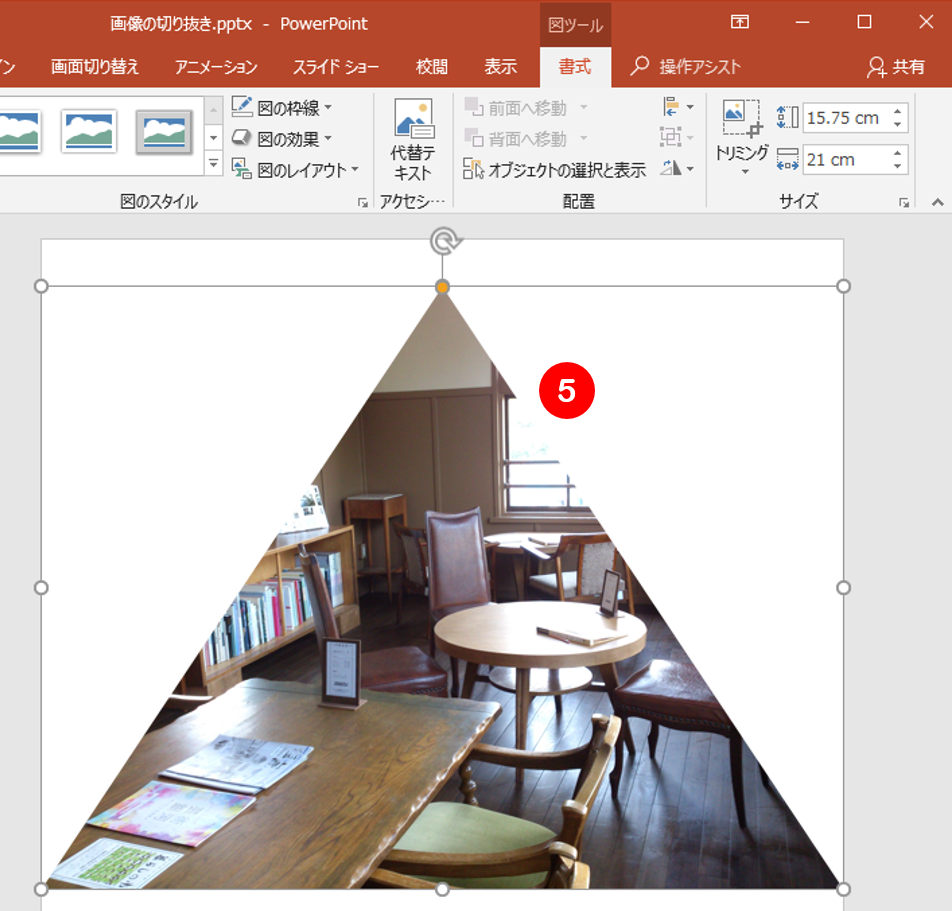
切り抜いた画像の大きさは元のままで、縦横比も保たれています。
[図形に合わせてトリミング]を繰り返せば、色々な図形での切り抜きを次々に試すことができます
切り抜いた画像をもとに戻す
6 画像を選択しメニューの[図ツール書式]タブにある[図のリセット]>[図のリセット]で切り抜く前の画像になります
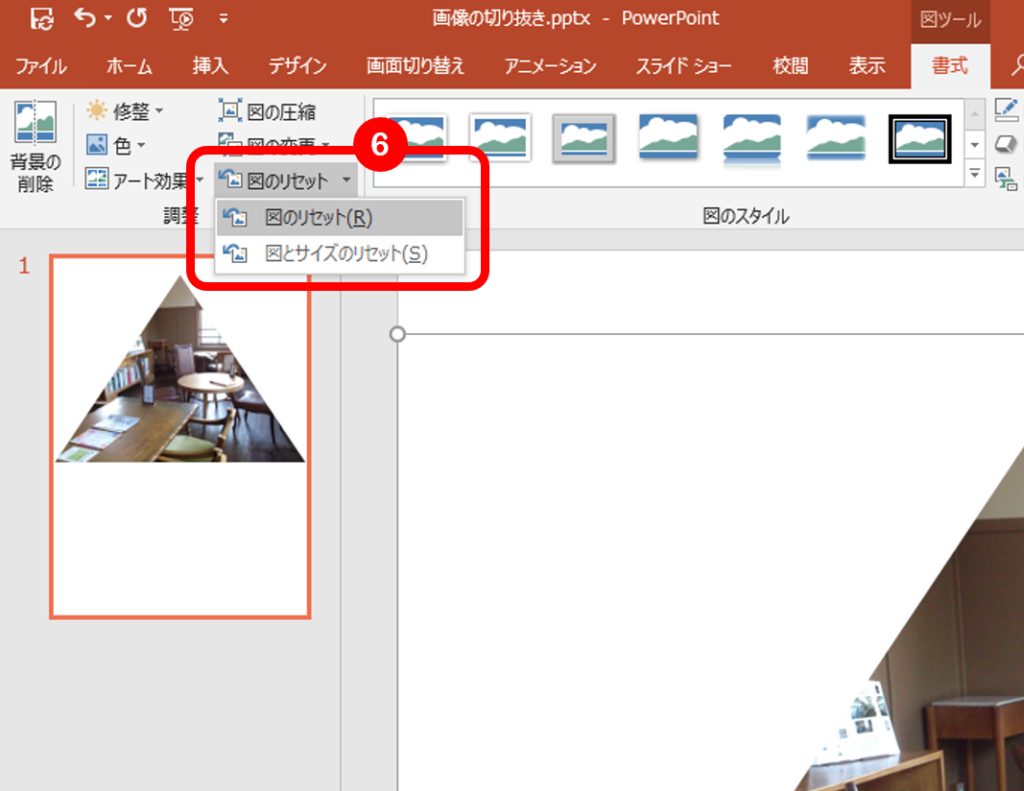
切り抜いた画像を保存する
7 画像を選択し右クリックメニューの[図として保存(S)…]を選びます。
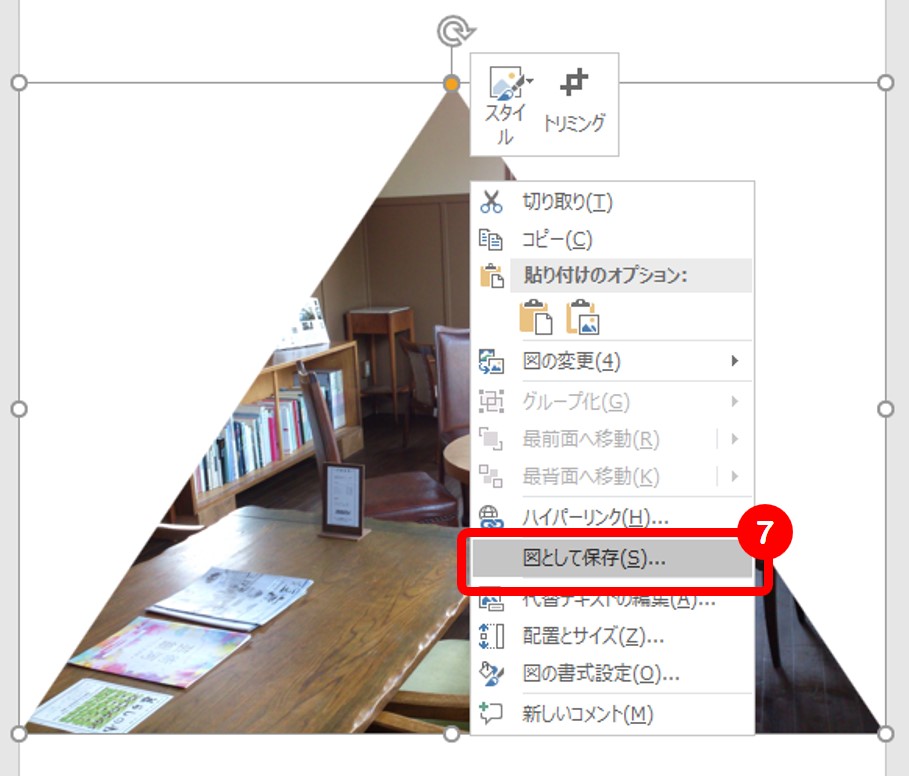
8 [図として保存]ウィンドウで[ファイル名]と[ファイルの種類]を指定して保存します。

画像を図形の形に切り抜く、とは別の方法で同じことができます。
それはまた次回(PowerPointで図形の背景を画像で塗りつぶす)。